Сучасныя гульні часцяком па сістэмным патрабаванням абганяюць сучасныя кампутары на некалькі крокаў наперад. І калі прадукцыйнасці працэсара, гукавой платы і прасторы на цвёрдым дыску, як правіла, бывае досыць, то аб'ёму аператыўнай памяці і, на большасці кампутараў, магутнасці відэападсістэмы не хапае. Асабліва такія праблемы актуальныя для наўтбукаў, звычайна аснашчаных інтэграваным графічным кантролерам і малым аб'ёмам аператыўнай памяці. У гэтых выпадках можа дапамагчы дэталёвая настройка параметраў гульні, якую плануецца запусціць, сродкамі самой гульнявой праграмы.
Але перш чым прымацца за налады, варта выканаць два важных ўмовы:
- пераканацца, што кампутар адпавядае мінімальным патрабаванням гульнявога прыкладання, што яго камплектуючыя не маюць выразна пазначаных праблем сумяшчальнасці з праграмай. Падобныя звесткі паказваюцца ў файле выгляду Readme.txt (Manual.pdf і інш.), Размешчаным на аптычным дыску з дыстрыбутывам гульні або ў тэчцы з устаноўленым дадаткам;
- пераканацца, што на вашым кампутары ўстаноўлены апошнія версіі драйвераў прылад, асабліва графічнага кантролера (відэакарты). Таксама варта праверыць, не патрабуецца Ці ўстаноўка дадатковых прыкладанняў або файлаў абнаўленняў аперацыйнай сістэмы.
Змена параметраў гульні варта пачаць з адключэння (памяншэння) асобных параметраў і, калі прадукцыйнасць праграмы так і не павялічылася, паменшыць дазвол. Памяншэнне дазволу звычайна істотным чынам ўплывае на прадукцыйнасць, але і прыводзіць да пагаршэння выявы і памяншэння колькасці паказу элементаў на экране.
Для змены параметраў ў галоўным меню большасці трохмерных гульняў існуе пункт з назвамі выгляду Налады, Параметры, Options, Settings і інш. Пасля выбару пункта меню з падобным назвай адкрыецца акно з элементамі кіравання, прызначанымі для змены параметраў гульні. Часцей за ўсё элементы кіравання раззасяроджаныя па тэматычных ўкладках, адна з якіх дазваляе змяніць налады графікі, іншая - гуку, трэцяя - сродкаў кіравання і т. П. У выключных выпадках параметры гульні могуць настройвацца ў асобным дадатку, ярлык запуску якога звычайна размяшчаецца ў галоўным меню Windows у тэчцы з назвай гульнявога прыкладання. На мал. 4.79 прадстаўлена акно з элементамі кіравання параметрамі гульні Caesar IV.
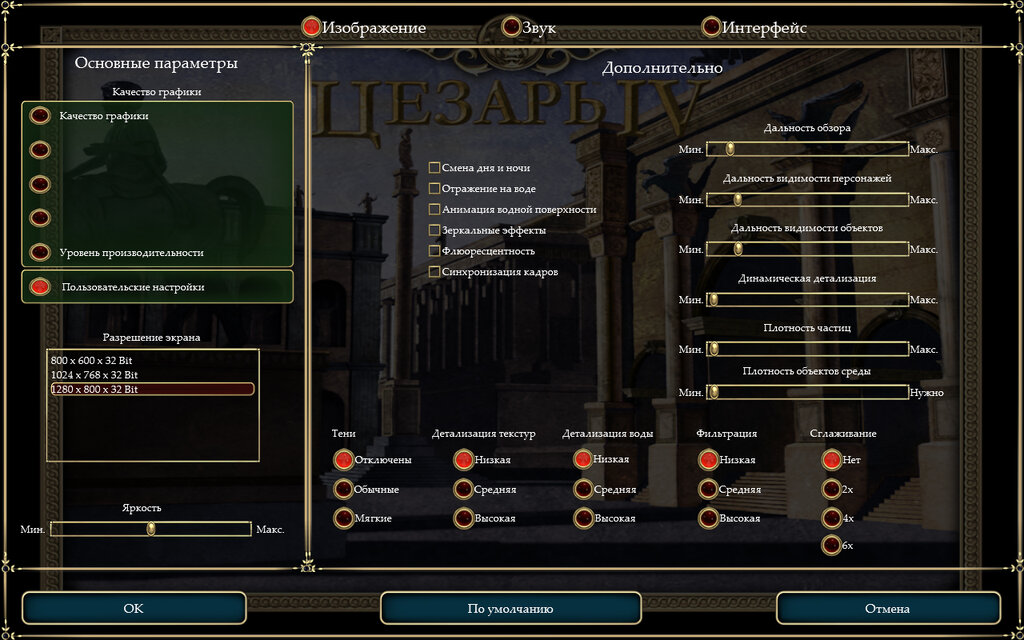
Мал. 4.79. Аптымізацыя параметраў гульні Caesar IV
Калі камплектуючыя вашага кампутара не адрозніваюцца высокай прадукцыйнасцю, параметры сучасных гульняў аўтаматычна ўсталёўваюцца на найбольш аптымальныя значэння, якія дазваляюць дасягнуць найлепшага суадносін якасць малюнка: прадукцыйнасць. У некаторых выпадках гэтых установак ўсё ж недастаткова, або гульня не дае магчымасці аўтаматычна вызначыць налады, тады трэба разбірацца ў параметрах і змяняць іх самастойна.
Асноўныя параметры, якія аказваюць уплыў на прадукцыйнасць - разнастайныя дэталізацыі і далёкасці агляду, а таксама цені і туман. Перш за ўсё, пры недастатковай прадукцыйнасці гульні, варта адключаць цені (shadows) і туман (fog). Істотных адрозненняў пасля адключэння гэтага параметру вы не ўбачыце, а вось прырост прадукцыйнасці будзе адчувальны.
Ўзровень дэталізацыі розных тэкстур (textures size) таксама можа прыстойна паскорыць выкананне гульнявога працэсу, але прыйдзецца ахвяраваць якасцю выявы, а менавіта выразнасцю дэталяў аб'ектаў. Спачатку можна паспрабаваць зніжаць ўзроўні дэталізацыі ня тэкстур (што глабальна ўплывае на якасць малюнка), а асобных дэталяў, напрыклад, аўтамабіляў камаз 65117 , Вады, лістоты і т. П. Калі ўстаноўка такіх параметраў на мінімальны ўзровень эфекту не зрабіла, паспрабуйце паменшыць агульную дэталізацыю малюнка гульні.
Далёкасць агляду вызначае ў гульні максімальная адлегласць да аддаленых бачных аб'ектаў ад пазіцыі камеры. Памяншэнне значэння гэтага параметру мяркуе і прапарцыйнае зніжэнне нагрузкі на рэсурсы кампутара. Акрамя таго, у гульнях можа быць даступная магчымасць адключыць розныя візуальныя эфекты, напрыклад, разнастайныя адлюстравання і анімацыі. Паслядоўна забараняйце выкарыстанне эфектаў, падбіраючы іх аптымальныя канфігурацыі. Следам можна паспрабаваць зменшыць ўзровень, а то і зусім адключыць ўзровень згладжвання (antialiasing). Тэхналогія згладжвання ў гульнях дазваляе прыбраць свайго роду «зубчастага» на межах тэкстур, але досыць моцна адбіваецца на прадукцыйнасці, таму дзеля прыросту прадукцыйнасці гэтым можна ахвяраваць. У некаторых гульнях даступная магчымасць адключэння вертыкальнай сінхранізацыі (vertical sync) хуткасці змены кадраў малюнка ў гульні з частатой абнаўлення экрана манітора. Гэты параметр таксама можа моцна ўплываць на прадукцыйнасць графічнага кантролера. Рэкамендуецца адключыць тэхналогію анізатропнай фільтрацыі (anisotropic filtering), якая ўплывае як на выразнасць малюнка, так і на рэсурсы кампутара.
Змяненне якасці гукавога суправаджэння, напрыклад, з 44 100 да 22 050 кГц ў некаторых выпадках можа палепшыць функцыянаванне гульнявога прыкладання. Тэхналогію EAX варта ўключаць пры наяўнасці акустычнай сістэмы з аб'ёмным гучаннем (напрыклад, 5.1). Варта таксама не забываць, што EAX моцна нагружае працэсар. А вось калі ёсць магчымасць кіраваць наладамі апаратнага міксавання (hardware mixing), то яго лепш ўключыць, каб, наадварот, некалькі разгрузіць працэсар і палепшыць якасць гучання.
Калі ўсе дзеянні па змяненні дэталёвых налад чаканы вынік не прывялі, можна пайсці на крайнія меры і зменшыць памер выявы гульні, напрыклад, з 1024 × 768 да 800 × 600, прычым па-за залежнасці ад якасці колераперадачы (16 або 32 біт). На прадукцыйнасць гульні гэтая мера павінна паўплываць самым кардынальным чынам. Пасля змены некаторых важных налад гульні можа спатрэбіцца перазагрузка прыкладання. Для гэтага трэба захаваць ўсе змены, выйсці з гульні, а затым запусціць яе зноў.
Важна зачыняць невыкарыстоўваныя прыкладанні перад запускам гульні, асабліва антывірусныя праграмы, якія падчас «схаванага» сканавання могуць спажываць ільвіную долю рэсурсаў. Ёсць таксама метад «агрэсіўнага» адключэння праграм і службаў, пры якім для нармалізацыі працаздольнасці кампутара яго варта перазагрузіць пасля заканчэння гульнявога працэсу. Ён заключаецца ў выкліку інструмента Дыспетчар задач (Task manager), з дапамогай элементаў кіравання якога можна хутка завяршыць працэс, а таксама спыніць і зноў запусціць розныя службы Windows:
- Пстрыкніце правай кнопкай мышы на вобласці панэлі задач Windows, свабоднай ад значкоў і кнопак. На экране з'явіцца кантэкстнае меню.
- Выберыце пункт Запусціць Дыспетчар задач (Start Task manager). Адкрыецца дыялогавае акно аднайменнай праграмы (мал. 4.80).
- Усталюйце сцяжок Адлюстроўваць працэсы ўсіх карыстальнікаў (Show processes for all users), каб вывесці спіс усіх працэсаў на кампутары, а не толькі бягучай ўліковага запісу.
Калі неабходнасць вызваліць рэсурсы кампутара шляхам завяршэння працы непатрэбных праграм і службаў ўзнікла ў працэсе гульні, то для згортвання вокны гульні і доступу да прылады Дыспетчар задач (Task manager) існуе некалькі камбінацый клавіш. У большасці для часовага вяртання ў Windows могуць служыць наступныя камбінацыі клавіш: Windows; Alt + Tab, Ctrl + Shift + Esc і Ctrl + Esc. У некаторых выпадках, калі выкарыстанне спалучэнняў клавіш не дапамагае, можна паспрабаваць выйсці ў акно прывітання Windows, націснуўшы клавішы Ctrl + Alt + Del, і выбраць пункт Дыспетчар задач (Task manager). Перш чым выкарыстоўваць апісаныя метады, захавайце стан гульні, каб у выпадку магчымага аварыйнага завяршэння працы гульнявога прыкладання не прыйшлося хвалявацца.
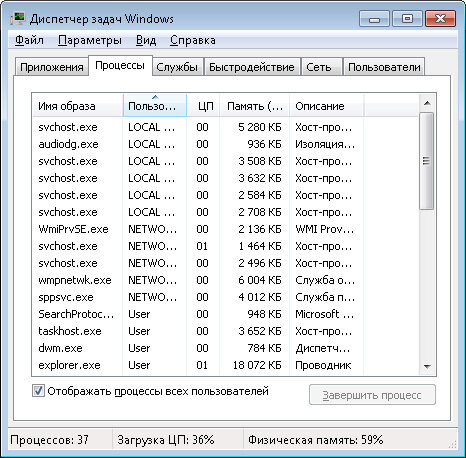
Мал. 4.80. Акно інструмента Дыспетчар задач
Табліца ў акне інструмента Дыспетчар задач (Task manager) змяшчае спіс усіх запушчаных працэсаў, інфармацыя пра якія разбіта на некалькі слупкоў. Слупок Імя выявы (Image Name) паказвае на імя файла, які звязаны з дадзеным працэсам; слупок Карыстальнік (User Name) дазваляе вызначыць тып ўліковага запісу, да якой адносіцца працэс; слупкі ЦП (CPU) і Памяць (Memory) адлюстроўваюць колькасць рэсурсаў кампутара, якія выкарыстоўваюцца працэсам: працэсара (у працэнтах) і аператыўнай памяці (у кілабайтах); слупок Апісанне (Description) змяшчае кароткае апісанне працэсу.
Як правіла, можна цалкам бяспечна завяршыць працэсы, якія змяшчаюць імя ўліковага запісу ў Стоўбцах Карыстальнік (User name), за выключэннем працэсаў самой гульні і taskmgr.exe, які з'яўляецца самім інструментам Дыспетчар задач (Task manager): выберыце працэс, які патрабуецца завяршыць, у акне інструмента Дыспетчар задач (Task manager) і націсніце кнопку Завяршыць працэс (End Process). Працэс будзе прымусова спынены і аб'ём выдаткоўваюцца ім рэсурсаў кампутара вызвалены.
Калі відавочна, што якое-небудзь прыкладанне прадстаўлена ў выглядзе некалькіх працэсаў, можна завяршыць працу адразу ўсіх залежных ад праграмы файлаў. Для гэтага варта пстрыкнуць на назве працэсу ў акне інструмента Дыспетчар задач (Task manager) правай кнопкай мышы і выбраць у якое з'явілася кантэкстным меню пункт Завяршыць дрэва працэсаў (End process tree). Варта адзначыць, што калі гэты прыём прымяніць да працэсу explorer.exe, то будуць зачыненыя ўсе запушчаныя прыкладання.
Вы можаце адсартаваць спіс працэсаў у акне інструмента Дыспетчар задач (Task manager), напрыклад, па аб'ёме выкарыстоўванай аператыўнай памяці або працэсарнага часу, пасля чаго завяршыць найбольш рэсурсаёмістыя з іх. Гэта варта рабіць вельмі акуратна, т. К. Некаторыя працэсы неабходныя для функцыянавання Windows, і пасля іх адключэння аперацыйная сістэма завершыць сваю працу. Можа ўзнікнуць сітуацыя, што спатрэбіцца наадварот, запусціць які-небудзь працэс. Часцей за ўсё неабходнасць узнікае ў запуску файла explorer.exe. Выконваецца гэта наступным чынам:
- Выберыце каманду меню Файл → Новая задача (Выканаць) (File → New task (Run)). Адкрыецца дыялогавае акно Стварыць новую задачу (Task manager).
- У полі ўводу Адкрыць (Open) пакажыце значэнне explorer і націсніце кнопку OK. Працэс будзе запушчаны.
Працэс можна запусціць і іншым спосабам. У дыялогавым акне Стварыць новую задачу (Create new task) варта націснуць кнопку Агляд (Browse), затым абраць патрэбны файл у якое адкрылася акне і пацвердзіць аперацыю. Акрамя прыкладанняў, для вызвалення рэсурсаў кампутара можна адключаць запушчаныя на ім службы:
- Перайдзіце на ўкладку Службы (Services) у акне інструмента Дыспетчар задач (Task manager) (мал. 4.81).
- На ўкладцы Службы (Services) можна спыняць і зноў запускаць службы. Для здзяйснення гэтых дзеянняў варта пстрыкнуць правай кнопкай мышы на назве службы і ў якое з'явілася кантэкстным меню абраць адзін з пунктаў: Запусціць службу (Start service) або Спыніць службу (Stop service). Таксама ў гэтым меню даступны пункт Перайсці да працэсу (Go to process), які дазваляе перайсці да працэсу на ўкладцы Працэсы (Processes), які залежыць ад абранай службы. Аналагічна, для кожнага працэсу даступны пункт Перайсці да службы (Go to service (s)) кантэкстнага меню. Як правіла, пры адключэнні службы завяршае працу і залежны ад яе працэс, і наадварот. Варта таксама памятаць, што адключэнне некаторых працэсаў можа прывесці да адключэння не адной, а адразу некалькіх службаў. У гэтым выпадку мае сэнс праглядзець сувязі працэсу са службамі з дапамогай каманды Перайсці да службы (Go to service (s)) кантэкстнага меню.
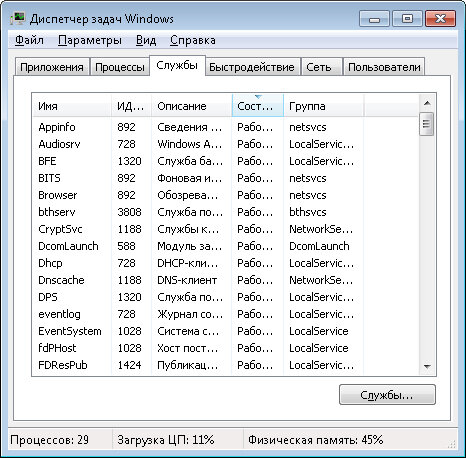
Мал. 4.81. Ўкладка Службы акна праграмы Дыспетчар задач
Таксама вы можаце сур'ёзна заняцца кіраваннем працэсамі, запушчанымі на кампутары, скарыстаўшыся магчымасцямі утыліты Process Explorer. Дыстрыбутыў праграмы можна загрузіць на вэб-сайце http://www.sysinternals.com/. Праграма не патрабуе ўсталёўкі, запуск яе ажыццяўляецца падвойным пстрычкай мышшу на файле procexp.exe, пасля чаго з'явіцца галоўнае акно ўтыліты Process Explorer (мал. 4.82).
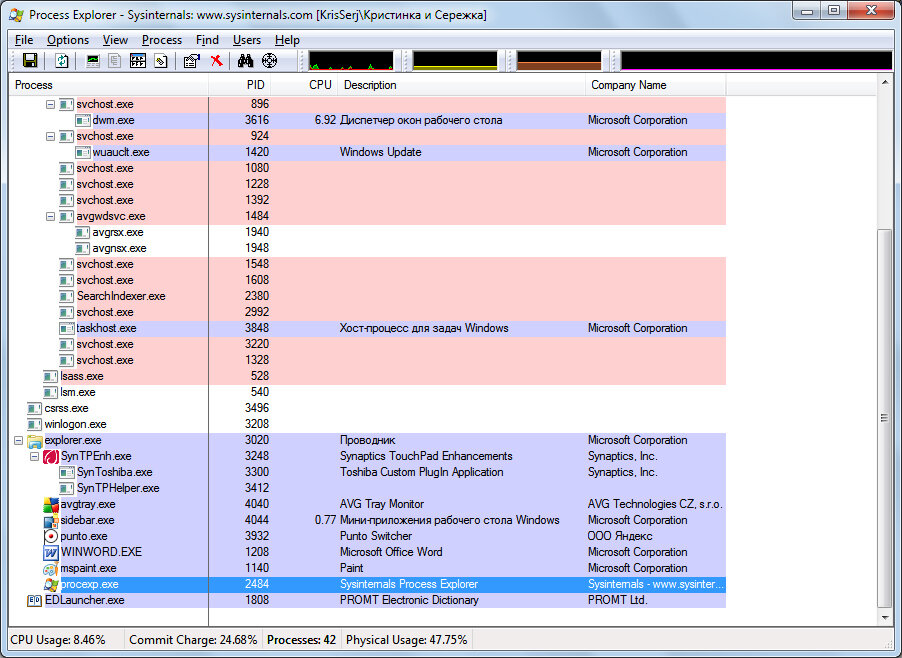
Мал. 4.82. Галоўнае акно ўтыліты Process Explorer
У цэнтральнай частцы акна ў дрэвападобнай структуры пералічаныя ўсе запушчаныя ў сістэме працэсы. Акрамя імя працэсу выводзяцца звесткі аб выкарыстанні працэсара, ідэнтыфікатар і апісанне працэсу, а таксама найменне кампаніі-распрацоўніка. Двайны пстрычка мышшу на імя працэсу адкрывае акно яго уласцівасцяў.
Для любога працэсу пры дапамозе пстрычкі правай кнопкі мышы па яго імя і выбары пункта ў кантэкстным меню можна змяніць адпаведнасць і прыярытэт, кіраваць яго вокнамі (калі такімі працэс валодае), завяршыць выкананне працэсу або за ўсё яго дрэва працэсаў, перазагрузіць, а таксама знайсці звесткі пра працэсе ў Інтэрнэце. Вельмі карысная асаблівасць ўтыліты Process Explorer заключаецца ў тым, што працу любога працэсу можна прыпыніць з дапамогай каманды кантэкстнага меню Suspend (Прыпыніць), а затым аднавіць - Resume (Аднавіць). Прыпыненне выканання працэсу дазваляе вызваліць занятыя ім рэсурсы для выкарыстання іншымі праграмамі. Такім чынам, перад запускам гульні вы можаце прыпыніць найбольш рэсурсаёмістыя працэсы, а пасля - аднавіць іх.
Таксама праграма Process Explorer змяшчае зручны інструмент, з дапамогай якога вельмі проста вызначыць працэс, якому належыць адкрытае акно. Для гэтага варта, націснуўшы і ўтрымліваючы кнопку Find Window's Process (Знайсці працэс акна), размешчаную на панэлі інструментаў праграмы, перамясціць паказальнік мышы ў любое месца апазнаваць вокны. Пасля таго як вы адпусціце кнопку мышы, імя працэсу будзе падсвечана ў галоўным акне праграмы Process Explorer.
Калі праграма вам спадабалася, і вы маюць намер часта карыстацца ёю, то можна замяніць убудаваны ў аперацыйную сістэму Дыспетчар задач Windows (Task manager) на ўтыліту Process Explorer. Для гэтага трэба выбраць пункт меню Options → Replace Task Manager (Опцыі → Замяніць Дыспетчар задач). Пасля выбару гэтай каманды спалучэнне клавіш Ctrl + Shift + Esc будзе адкрываць галоўнае акно праграмы Process Explorer.
 Товаров:
Товаров:
