Windows 10 jest wciąż całkiem nowym i wypełnionym zabawą systemem, ale wymaga dodatkowej optymalizacji, aby jak najlepiej go wykorzystać i nadążyć za zasobami dostępnymi na komputerze. Dlatego CNET oferuje nam kilka szybkich i skutecznych sposobów ulepszenia systemu operacyjnego bez konieczności dokonywania dużych zmian. Ponadto niektóre z tych sztuczek mogą być również używane w poprzednich wersjach systemu Windows.
Wyłącz przezroczystość
Nowe menu Start systemu Windows 10 jest bardzo ładne i przejrzyste, dzięki czemu nie można całkowicie zamknąć pulpitu, ale efekt ten kosztuje kilka zasobów, które można naprawdę zapisać. Aby to zrobić, możesz wyłączyć przezroczystość w samym menu, pasku zadań i ważnym menu akcji. Przejdź do menu Ustawienia i przejdź do Personalizacja> Kolory, w którym musisz odznaczyć pole wyboru Make Start, taskbar i action center transparent.
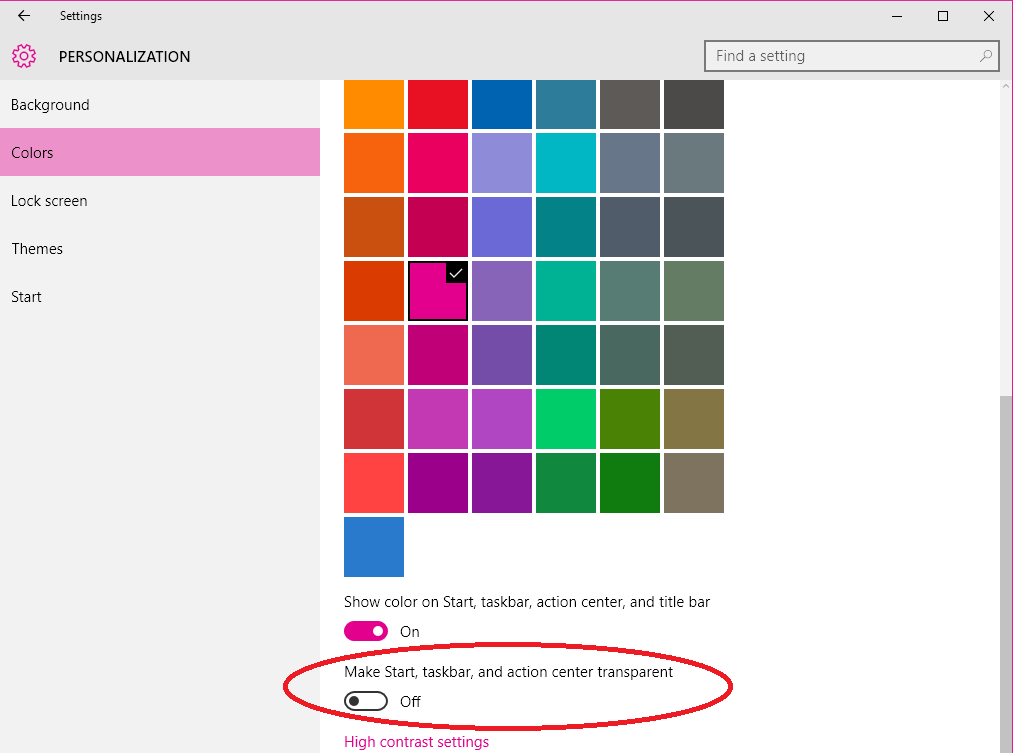
Odrzuć efekty specjalne
Oczywiście te wbudowane efekty specjalne są całkiem fajne, ale w rzeczywistości niepotrzebnie obciążają system, a jeśli nadążasz za szybkością i odpowiedziami, może lepiej je całkowicie wyłączyć. Aby zrezygnować ze wszystkich efektów wizualnych, kliknij prawym przyciskiem myszy ikonę Start i wybierz System.
Kliknij Zaawansowane ustawienia systemu, aby otworzyć menu Właściwości systemu, a na karcie Wydajność kliknij Ustawienia. Spowoduje to otwarcie menu Opcje wydajności. W opcji Efekty wizualne możesz bezpośrednio wybrać opcję Dopasuj dla najlepszej wydajności, aby wykluczyć niepotrzebne animacje i efekty, lub wybierz opcję Niestandardowe, aby wyłączyć te, które oceniasz. Potwierdź za pomocą OK, aby zapisać zmiany.
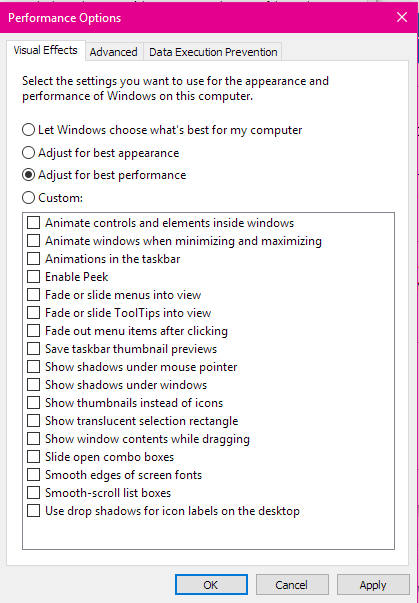
Wyłącz programy domyślne
Jeśli komputer uruchamia się powoli, prawdopodobnie od początku ładowanych jest zbyt wiele programów. Aby to naprawić, kliknij prawym przyciskiem myszy ikonę Start i wybierz Menedżer zadań. Kliknij kartę Uruchamianie (wybierz Więcej szczegółów, jeśli nie widzisz jej od razu) i przeglądaj listę programów uruchamianych na komputerze. Jeśli uważasz, że program nie powinien tam być, kliknij prawym przyciskiem myszy i wybierz opcję Wyłącz. Dla punktu orientacyjnego możesz zorganizować programy wpływu na start, aby zobaczyć, które są najbardziej zaradne.
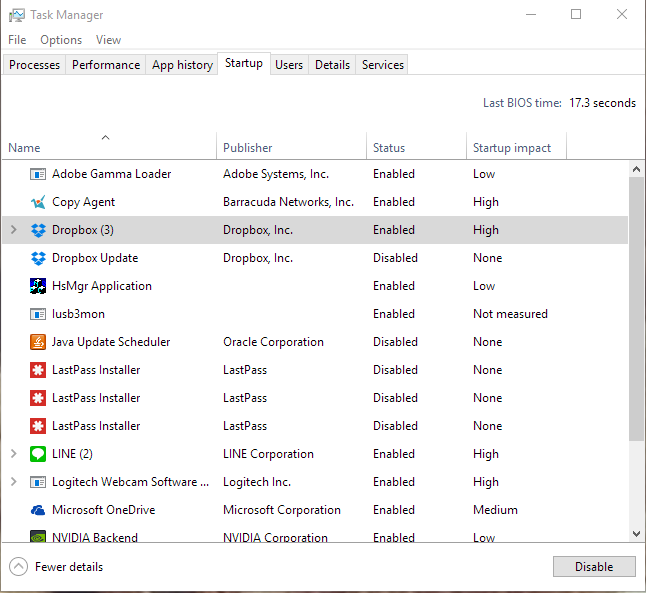
Rozwiąż problemy w ruchu
System Windows 10 ma wbudowany kreator do identyfikowania i rozwiązywania problemów, które mogą mieć wpływ na szybkość i stabilność komputera. Aby go otworzyć, kliknij prawym przyciskiem myszy ikonę Start i wybierz Panel sterowania. Przejdź do Rozwiązywanie problemów, a na karcie System i zabezpieczenia kliknij Uruchom zadania konserwacji.
Skróć czas menu startowego
Po uruchomieniu komputera menu startowe pojawia się na pewien czas, zanim system operacyjny sam się załaduje. Pozwala to wybrać coś innego, na przykład uruchomić system Windows w trybie awaryjnym, ale jeśli chcesz zapisać kilka sekund, możesz zmienić czas, w którym opcje są aktywne. Domyślnie są to 30 sekund, ale możesz je zmniejszyć. Aby to zrobić, kliknij prawym przyciskiem myszy ikonę Start i wybierz Panel sterowania. Przejdź do System> Zaawansowane ustawienia systemu iz zakładki Uruchamianie i odzyskiwanie kliknij Ustawienia. Znajdź czas na wyświetlenie listy systemów operacyjnych i zmień jego wartość z 30 na 10 sekund.
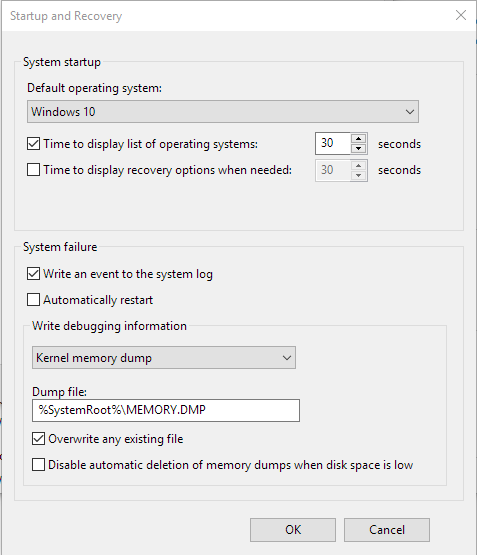
Okresowo restartuj komputer
Czy możliwe jest osiągnięcie większej stabilności i szybkości, aby być tak prostym jak ponowne uruchomienie? Może ... Ponowne uruchomienie urządzenia powoduje wyczyszczenie pamięci i zatrzymanie wszystkich procesów, które w przeciwnym razie mogłyby zająć zasoby. Należy pamiętać, że ponowne uruchomienie i wygaszanie to inna sprawa - wygaszanie jest związane z funkcją szybkiego uruchamiania systemu Windows 10, która przechowuje informacje o stanie komputera, który opuszczasz, więc ponowne uruchomienie jest najlepszym sposobem na całkowite wyczyszczenie pamięci.
Wyłącz obowiązkowe hasło na początku
Jeśli jesteś pewien, że nikt inny nie używa twojego komputera, możesz usunąć potrzebę wprowadzania hasła podczas uruchamiania. Po prostu wpisz netplwiz w polu wyszukiwania i naciśnij Enter. Z menu podręcznego usuń zaznaczenie opcji Użytkownicy i wprowadź nazwę użytkownika i hasło, aby korzystać z tego komputera i zapisz za pomocą przycisku Zastosuj.
Wyczyść dysk
W menu Start wpisz Oczyszczanie dysku, a otworzy się program Oczyszczanie dysku, który już od kilku pokoleń jest częścią systemu Windows. Wykrywa niechciane pliki, takie jak resztki instalacji, pliki tymczasowe, strony internetowe offline i inne. i pozwala usunąć je jednocześnie.
Zmień ustawienia Ustawienia zasilania, aby dostosować je do swoich potrzeb
Jeśli pracujesz ze stałym źródłem energii elektrycznej, jest to dobry sposób na zwiększenie wydajności. Przejdź do Panelu sterowania> System i zabezpieczenia> Opcje zasilania i wybierz opcję Wysoka wydajność z menu rozwijanego.
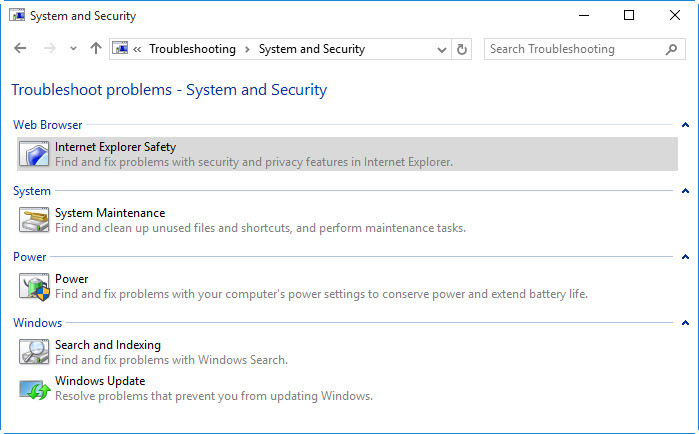
Wyłącz opcję indeksowania wyszukiwania
Szczególnie w słabszych komputerach indeksowanie wyszukiwania może marnować dużo zasobów systemowych, a jeśli nie używasz wielu plików na swoim komputerze, możesz wyłączyć tę opcję. Wpisz indeks w polu wyszukiwania w menu Start i wybierz opcję Opcje indeksowania. Kliknij Modyfikuj i usuń lokalizacje i typy plików, które są indeksowane.
Zobacz także: 7 dziwacznych technologii, które widzieliśmy na targach IFA 2016
 Товаров:
Товаров:
