и спортивного оборудования
(099) 316-90-66, (093) 118-47-59,
ICQ: 472932024
[email protected]
тел: (044) 209-37-06
(067) 234-13-39
(099) 316-90-66
(093) 118-47-59
Настройка роутера Mikrotik RB750GL (как настроить)
Опубликовано: 23.08.2018

На сегодняшний день mikrotik rb750gl является одним из самых лучших устройств для распределения доступа между большим количеством разных устройств. Данный аппарат отличает надежность и высокая скорость.
Настройка роутера mikrotik rb750gl чрезвычайно проста, с ней без каких-либо затруднений сможет справиться даже не самый опытный пользователь.
Подключение
Процесс подключения аппарата к компьютеру чрезвычайно прост.
Для осуществления данного действия потребуются:
кабель провайдера (компании, предоставляющей услуги доступа в интернет); стационарный ПК, либо иной компьютер с Wi-Fi модулем; непосредственно сам маршрутизатор.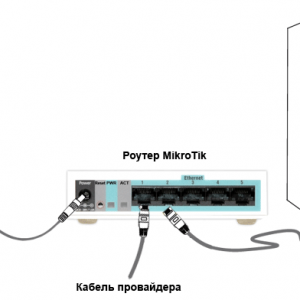
фото: соединение
Mikrotik RB 750 GL Router
Процесс подключения выполняется в несколько этапов:
в торцевой части находим разъем для подключения интернет-кабеля – он первый по порядку; используя идущий в комплекте с роутером патчкорд, присоединяем rb750gl к ПК – через любой оставшийся свободный разъем (из диапазона 2-5); при помощи блока питания подаем напряжение (вилку вставляем в розетку, а штекер в отверстие, под которым имеется надпись «Power»).Сетевая карта
Для нормального функционирования mikrotik rb750gl и получения доступа к параметрам требуется выполнить определенные действия с сетевой картой.
Необходимо сделать следующее:
нажимаем кнопку «Пуск» и открываем «Панель управления»; нажимаем на «Центр управления сетями»; активируем «изменение параметров адаптера»; находим значок «подключение по сети»; через контекстное меню открываем «Свойства»; во вкладке «Setting» выделяем «протокол интернета IPv.4» и открываем его свойства; ставим точку напротив пункта «получить IPавтоматически».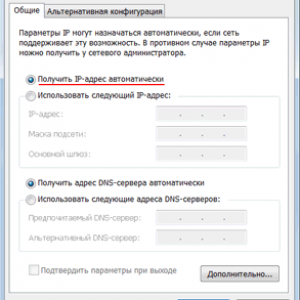
фото: настройка карты
Имеется один важный нюанс – если сетевой карте не присваивается адрес в автоматическом режиме, то следует обозначить его самостоятельно. Он представляет собой определенный набор цифр — 192.168.88.22.
Вход
Для начала использования интернета через данный аппарат необходимо ввести соответствующие параметры через WEB-страницу. Чтобы сделать это, следует открыть любой браузер и строке адреса написать: 192.168.88.1. Очень важно помнить о том, что в настройках используемого браузера должен отсутствовать proxy-сервер. Так как его использование не позволит открыть соответствующую страницу.

фото: вход
В дальнейшем можно воспользоваться следующими приложениями, каждое достаточно удобно:
Сброс
Даже если mikrotik rb750gl был приобретен новый, в магазине, желательно выполнить его сброс. Для программного сброса потребуется приложение под названием WinBox.
После его запуска необходимо сделать следующее:
в левой части окна выбираем NewTerminal; откроется поле для ввода – прописываем команду system; далее – команду reset; для подтверждения выполнения сброса следует нажать клавишу Y.На этом процесс не заканчивается.
Когда маршрутизатор перезагрузится:
заходим в web-страницу MikroTik при помощи WinBox; откроется новое окно, кликаем на «RemoveConfiguration»/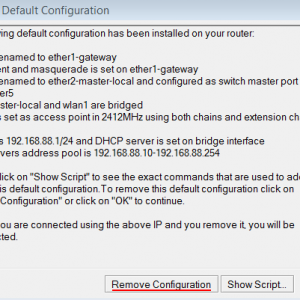
Фото: сброс настроек
Сетевые интерфейсы
В mikrotik rb750gl довольно своеобразно оформлены сетевые каналы.
Чтобы не происходило путаницы, необходимо:
записать для первого порта комментарий WAN: находим меню Interfaces; выбираем пункт №1 – ether 1; кликаем на Comment; пишем WAN; нажимаем на ОК.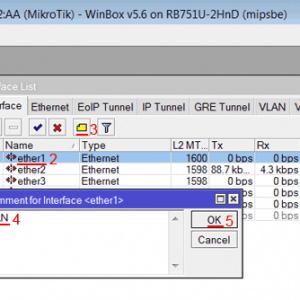
фото: порт WAN
записать для второго порта комментарий LAN: находим etner 2; жмем на кнопку Comment; находим LAN; кликаем на ОК.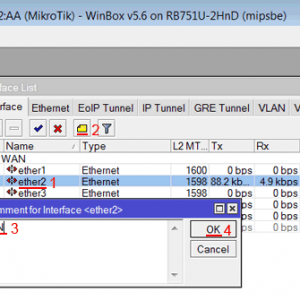
фото: порт LAN
После этого в специальном списке все будет четко обозначено.
Настройка WAN
Очень важно правильно подобрать рабочие параметры WAN. Так как от этого напрямую зависит стабильность устройства, а также скорость Интернет-соединения.
Видео: Базовая настройка
Смена MAC-адреса WAN-порта
Иногда интернет-оператор блокирует адрес аппарата по какой-либо причине. Разрешить это ситуацию достаточно легко. Необходимо просто изменить уже имеющийся MAC.
Для этого необходимо:
находим через в WinBoxраздел NewTerminal; прописываем: / Ethernet – set – ether 1 — mac = 00: 01: 02: 03: 04: 05 (необходимо указать тот MAC , который позволит получить доступ к интернету).
фото: смена адреса
Для восстановления старого адреса достаточно просто выполнить команду: /ethernet-reset-mac.
Dynamik IP
Ещё одно действие, которое очень важно для нормальной работы интернета – ввод правильных параметров WAN для получения необходимых настроек через DHCP :
открываем меню с адресами IP; находим DHCPClient и открываем; выбираем WANetner1;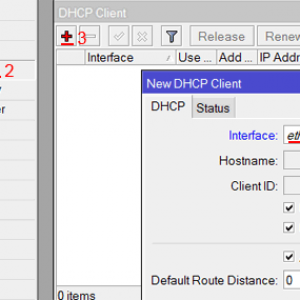
фото: Dynamik IP
давим на ОК.StaticIP
Если в процессе работы применяются статические параметры, то следует ввести их вручную:
находим раздел IP; в Addresses – пишем статический IP-адрес и под сетевую маску; в списке выбираем WAN: ether1; кликаем на ОК.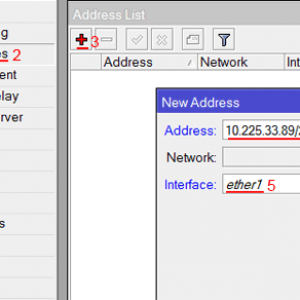
фото: Static Ip
Некоторые действия осуществляются с сетевым шлюзом:
находим раздел IP ->Routes; в разделе Gateway-> прописываем IPшлюза; левой клавишей мыши жмем на ОК.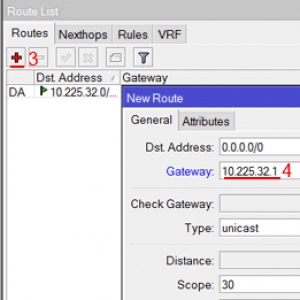
фото: настройка шлюза
Добавляются DNS серверы:
заходим в раздел IP; подбираем нужные DNS; жмем на Settings; прописываем новый IP; добавляем ещё одно поле для ввода – черный треугольник; прописываем альтернативный DNS-сервер; размещаем точку рядом с RemoteRequests.PPPoE
Если для работы с интернетом используется ADSL модем, требуется создать подключения типа «Мост» — Bridge. Устанавливаем клиентское PPPoE соединение: в левой части меню выбираем РРР — >PPPoE Client.
 Вы скачали образ диска, а он в формате iso. Все о формате, в статье, iso — что это такое ?
Вы скачали образ диска, а он в формате iso. Все о формате, в статье, iso — что это такое ?
Мини атс — что это такое? Обзор тут .
Подбираем подходящие значения для работы, а также заполняем все пустые строки:
Name – обозначаем имя сервера; WANпорт etner1 (через него осуществляется подключение к провайдеру); находим вкладку DialOut; USER – наименование пользователя; поле Password –пароль; устанавливаем точку напротив UsePeerDNS; нажимаем на Apple.Когда соединение рассматриваемого типа создано, напротив него появится буква R. Она говорит о нормальной работе только что созданного пользователем подключения.
Локальная сеть
Ещё одной важной функцией, а также достоинством устройства mikrotik rb750gl является возможность создания локальной домашней сети при помощи него. Причем скорость обмена данными достаточно высока.
Режим свитча
Все порты mikrotik rb750gl можно очень просто и быстро объединить в свитч.
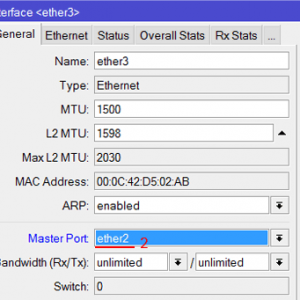
фото: режим свитча
Делает это так:
двойной клик левой клавишей мыши на etner3; в перечне под названием MasterPortвыбираем etner2 (этот разъем будет являться главным портом свитча); кликаем на ОК.Описанную выше операцию необходимо в обязательном порядке повторить с etтer4, 5. В конечном итоге, если все действия выполнены правильно, напротив портов ether3-5 должна появиться буква S.
Объединение Wi-Fi и проводных интерфейсов в сеть
Можно сделать так, что персональные компьютеры, а также другие устройства, работающие с интернетом через маршрутизатор mikrotik rb750gl, будут видеть друг друга и успешно взаимодействовать. Чтобы осуществить это, потребуется объединить проводные и беспроводные каналы связи mikrotik rb750gl.
Это делается следующим образом:
активируется окно Bridge; прописываем в поле Nameнаименование объединения.Подтверждаем все выполненные действия кнопкой ОК.
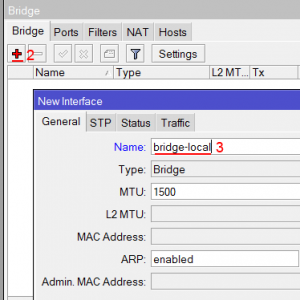
фото: мост
Добавляет порты Internet:
активируем вкладку Ports; выбираем в перечне Interfaceглавный порт под названием etner 2; прописываем буквенное обозначение объединения.Подтверждаем все выполненные действия.
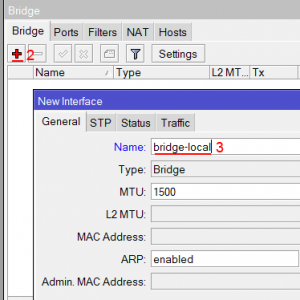
фото: порты
Добавление Wi — Fi в рабочую группу:
активируем вкладку Ports; список Bridge – выделяем имя BridgeLocal.Когда все описанные выше действия выполнены, все устройства буду видеть друг друга, смогут обмениваться информацией без каких-либо затруднений. Что очень удобно, если дело происходит на предприятии, когда люди работают с большим объемом документов.
Назначение IP-адреса ЛС
Для работы локальной сети необходимо правильно настроить адреса устройств:
активируем меню IP; в поле Address вводим маску подсети, а также адрес; раздел Interface -> bridge-local.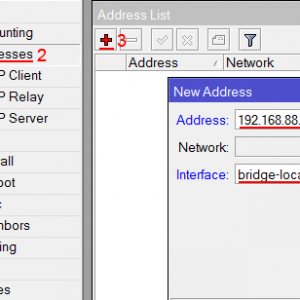
фото: IP порт
DHCPсервер
Обязательна подготовка работы с DHCP -сервером:
открываем IP; кликаем на DHCP Setup; вперечне DHCP Server Interface -> Bridge-Local; жмем на Next; окно выбора сети – оставляется без изменений; указывается шлюз, нажимаем на Next; прописываем IP-адреса; вводим DNS-сервера.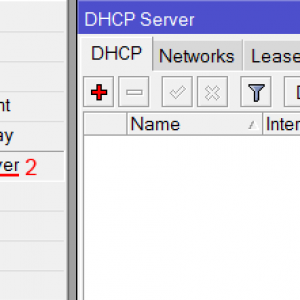
фото: DHCP
В конце требуется подтвердить все выполненные действия.
Wi-Fi
Для нормальной работы Wi — Fi требуется выполнить подготовительные работы:
открываем раздел под названием Wireless; подбираем интерфейс Wi-Fi(выбираем wlan1);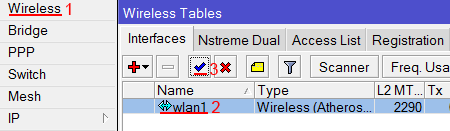
Фото: настройка интерфейса
активируем Enable.Подбираем Password для подключения:
открываем раздел Security Profiles;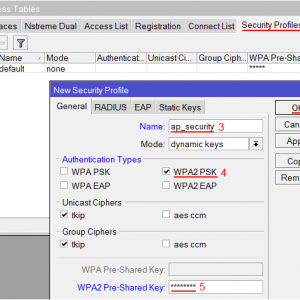
Фото: настройка профиля
в поле под названием Name – обозначаем наименование профиля безопасности (оптимальный протокол для защиты сети – WPA2 PSK); WPA2 Pre-SharedKey– прописываем пароль, который даст возможность получить доступ к протоколу WPA2 PSK.Выполняем ввод параметров Wi — Fi :
активируем Interfaces; кликаем на Wi-Fiwlan1;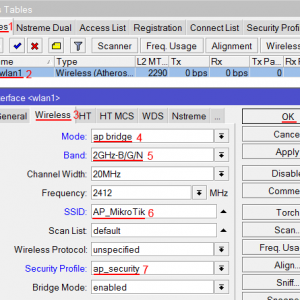
Фото: настройка безопасности
переходим в Wireless; в списке Mode – обозначаем режим apbridge; в поле SSID: указывается наименование точки доступа.Firewall и Nat настройка
Ещё одно действие, выполнить которое необходимо для максимальной защиты данных – ввод необходимых значений в разделах Firewallи Nat.
Простая
Открываем через вкладку Firewall :
Publicinterface – обозначаем WAN-порт, к которому подключается интернет; устанавливается галочка напротив Protectrouter; устанавливается галочка напротив ProtectLAN; давим на Apply.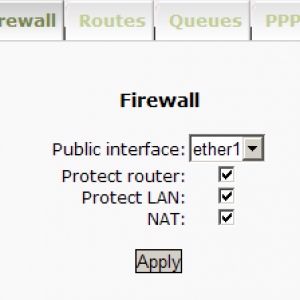
Фото: firewall настройки
Ручная
В ручном режиме необходимо ввести через New Terminal следующие команды:
ip_ firewall_ nat_ add_ chain=srcnat_ out-interface= интерфейс_ провайдера_ action= masquerade, где интерфейс провайдера — это интерфейс, на который приходит интернет от провайдера, например ether1. Для PPPoE соединений указывается название PPPoE. Настройки NAT достаточно, чтобы заработал интернет. Protectrouter — команды для защиты роутера:«Ip _ filter _ add _ accept chain = input = no protocol = icmp»
«Ip _ filter _ add _ action = accept _ chain = input _ connection – state = established = no _ in – interface =…….»
ProtectLAN — защита внутренней сети:«Ip _ firewall _ filter _ add _ action = jump _ chain = forward _ disabled = no _ in – interface = интерфейс _ провайдера _ jump – target = customer»
назначаем типы интерфейсов для защиты внутренней сети (external — внешний, internal — внутренний LAN).Изменение пароля доступа
Смена пароля доступа к web -интерфейсу:
через окно Sistemзаходим в раздел Users; двойной щелчок на admin; нажимаем на Password; New Password – новый пароль; Confirm Password – подтверждение;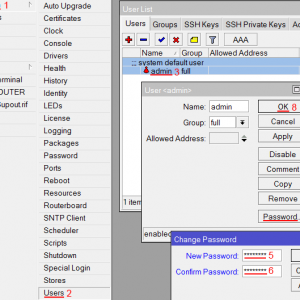
фото: смена Password
Change Password –> apply.Сброс к заводским настройкам
Аппаратно процесс сброса выполняется очень просто. Достаточно найти длинный тонкий предмет (шило или аналогичный по размерам) и нажать на специальную кнопку в торцевой частик корпуса, удерживая при этом её в течение 10 с.
 Интересуетесь рисованием в графическом планшете. Читайте статью, скетчбук — что это такое .
Интересуетесь рисованием в графическом планшете. Читайте статью, скетчбук — что это такое .
Что такое озу в компьютере? Ответ здесь .
Как печатать с компьютера на принтер? Подробности тут .
Mikrotik RB750GL сегодня является одним из самых надежных маршрутизаторов. Он очень прост в обращении и при надлежащем уходе прослужит своему хозяину очень долго. Вероятность его поломки практически равна нулю. Аппарат имеет компактные размеры, а также обширную комплектацию. Потому сразу после приобретения и распаковки его можно использовать.
 Товаров:
Товаров:
