Współczesne gry często wyprzedzają nowoczesne komputery kilka kroków do przodu ze względu na wymagania systemowe. A jeśli wydajność procesora, karty dźwiękowej i miejsca na dysku twardym z reguły jest wystarczająca, to ilość pamięci RAM i, w większości komputerów, moc podsystemu wideo jest niewystarczająca. Szczególnie takie problemy są istotne dla laptopów, zwykle wyposażonych w zintegrowany kontroler grafiki i niewielką ilość pamięci RAM. W takich przypadkach pomocne może być szczegółowe ustawienie parametrów gry, która ma zostać uruchomiona za pomocą samego programu.
Ale zanim przejmiesz ustawienia, musisz spełnić dwa ważne warunki:
- upewnij się, że komputer spełnia minimalne wymagania aplikacji do gier, że jego komponenty nie mają wyraźnie zaznaczonych problemów z kompatybilnością z programem. Takie informacje są wskazane w pliku Readme.txt (Manual.pdf itp.) Znajdującym się na dysku optycznym za pomocą zestawu do dystrybucji gier lub w folderze z zainstalowaną aplikacją;
- upewnij się, że na komputerze są zainstalowane najnowsze sterowniki urządzeń, zwłaszcza kontroler graficzny (karta wideo). Należy również sprawdzić, czy wymagana jest instalacja dodatkowych aplikacji lub plików aktualizacji systemu operacyjnego.
Zmiana parametrów gry powinna się rozpocząć od wyłączenia (zmniejszenia) poszczególnych parametrów, a jeśli wydajność programu nie wzrosła, zmniejsz rozdzielczość. Zmniejszenie rozdzielczości ma zwykle znaczący wpływ na wydajność, ale także prowadzi do pogorszenia obrazu i zmniejszenia liczby wyświetlanych elementów na ekranie.
Aby zmienić parametry w menu głównym większości gier 3D, istnieje element z nazwami Ustawienia, Opcje, Opcje, Ustawienia itp. Po wybraniu elementu menu o tej samej nazwie otworzy się okno z elementami sterującymi do zmiany parametrów gry. Najczęściej kontrolki są rozproszone w zakładkach tematycznych, z których jedna umożliwia zmianę ustawień graficznych, druga - dźwięk, trzecia - kontrolki itp. W wyjątkowych przypadkach ustawienia gry można skonfigurować w osobnej aplikacji, której etykieta uruchamiania znajduje się zwykle w menu głównym systemu Windows w folderze z nazwą aplikacji do gry. Na rys. 4.79 przedstawia okno z kontrolkami parametrów gry Cezar IV.
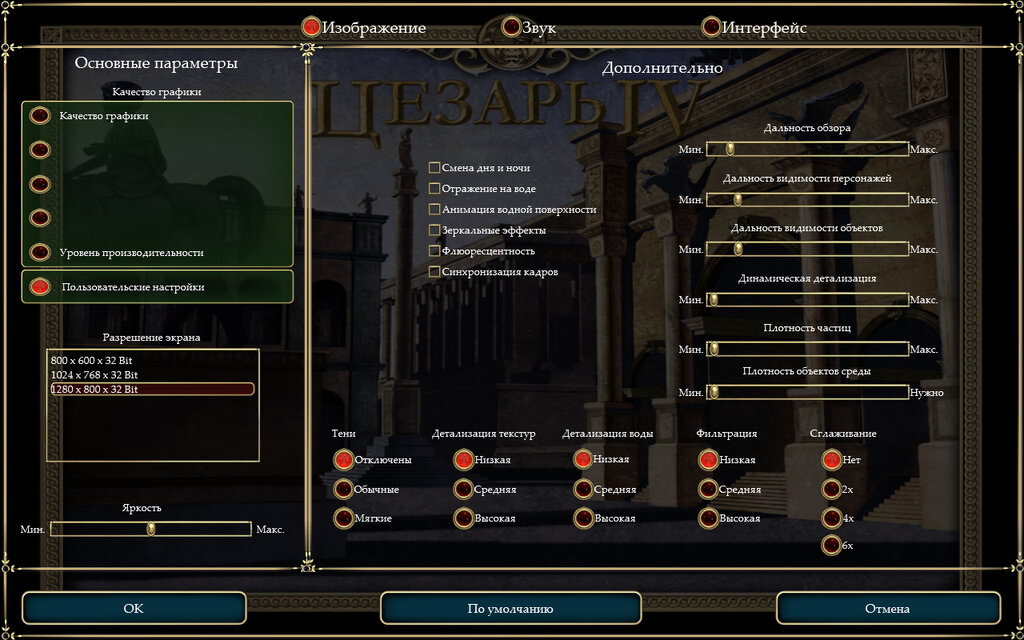
Rys. 4.79. Optymalizacja parametrów gry Cezar IV
Jeśli komponenty komputera nie mają wysokiej wydajności, parametry nowoczesnych gier są automatycznie ustawiane na najbardziej optymalne wartości, co pozwala osiągnąć najlepszy stosunek jakości obrazu: wydajność. W niektórych przypadkach te ustawienia są wciąż niewystarczające lub gra nie zapewnia możliwości automatycznego określenia ustawień, a następnie musisz zrozumieć parametry i samodzielnie je zmienić.
Głównymi parametrami wpływającymi na wydajność są wszelkiego rodzaju szczegóły i zasięg, a także cienie i mgła. Po pierwsze, przy niewystarczającej wydajności gry, należy wyłączyć cienie i mgły. Nie zobaczysz istotnych różnic po wyłączeniu tego parametru, ale wzrost wydajności będzie zauważalny.
Poziom szczegółowości różnych tekstur (rozmiar tekstur) może również znacznie przyspieszyć wykonanie rozgrywki, ale musisz poświęcić jakość obrazu, a mianowicie przejrzystość szczegółów obiektów. Po pierwsze, możesz spróbować zmniejszyć poziomy szczegółów nie tekstur (które globalnie wpływają na jakość obrazu), ale niektórych szczegółów, na przykład samochodów Kamaz 65117 , woda, liście itp. Jeśli nie ustawiono takich parametrów na minimalny poziom efektu, spróbuj zmniejszyć ogólną szczegółowość obrazu w grze.
Zakres oglądania określa w grze maksymalną odległość od odległych widocznych obiektów z pozycji kamery. Zmniejszenie wartości tego parametru pociąga za sobą proporcjonalne zmniejszenie obciążenia zasobów komputera. Ponadto w grach może być możliwe wyłączenie różnych efektów wizualnych, na przykład różnych odbić i animacji. Konsekwentnie zabraniaj używania efektów, wybierając ich optymalną konfigurację. Następnie możesz spróbować zmniejszyć poziom, a nawet wyłączyć poziom wygładzania (wygładzanie). Technologia antyaliasingu w grach pozwala usunąć rodzaj „postrzępienia” na krawędziach tekstur, ale wpływa to dość mocno na wydajność, dzięki czemu można poświęcić to w celu zwiększenia wydajności. W niektórych grach można wyłączyć synchronizację pionową częstotliwości odświeżania obrazu w grze z częstotliwością odświeżania ekranu monitora. Ten parametr może również znacząco wpływać na wydajność kontrolera graficznego. Zaleca się wyłączenie technologii filtrowania anizotropowego (filtrowanie anizotropowe), która wpływa zarówno na klarowność obrazu, jak i zasoby komputera.
Zmiana jakości dźwięku, na przykład z 44,100 do 22 050 kHz, może w niektórych przypadkach poprawić funkcjonowanie aplikacji do gier. EAX powinien być włączony, gdy masz głośnik dźwięku przestrzennego (na przykład 5.1). Należy również pamiętać, że EAX mocno obciąża procesor. Ale jeśli istnieje możliwość kontrolowania ustawień miksowania sprzętu (miksowanie sprzętowe), lepiej jest go włączyć, wręcz przeciwnie, aby nieco rozładować procesor i poprawić jakość dźwięku.
Jeśli wszystkie działania mające na celu zmianę szczegółowych ustawień na oczekiwany wynik nie przyniosły rezultatu, można podjąć ekstremalne środki i zmniejszyć rozdzielczość obrazu w grze, na przykład od 1024 × 768 do 800 × 600 i niezależnie od jakości kolorów (16 lub 32 bity). Jeśli chodzi o wydajność gry, miara ta powinna wpływać na najbardziej drastyczny sposób. Po zmianie niektórych ważnych ustawień gry może być konieczne ponowne uruchomienie aplikacji. Aby to zrobić, zapisz wszystkie zmiany, zamknij grę, a następnie uruchom ją ponownie.
Ważne jest, aby zamknąć nieużywane aplikacje przed uruchomieniem gry, zwłaszcza programy antywirusowe, które podczas „ukrytego” skanowania mogą pochłonąć lwią część zasobów. Istnieje również metoda „agresywnego” wyłączania programów i usług, w której, aby znormalizować wydajność komputera, należy go ponownie uruchomić po zakończeniu procesu gry. Polega ona na wywołaniu narzędzia Menedżer zadań (Menedżer zadań), za pomocą elementów sterujących, których można szybko zakończyć proces, a także zatrzymać i ponownie uruchomić różne usługi systemu Windows:
- Kliknij prawym przyciskiem myszy obszar paska zadań Windows, wolny od ikon i przycisków. Na ekranie pojawi się menu kontekstowe.
- Wybierz Uruchom Menedżera zadań. Otworzy się okno dialogowe programu o tej samej nazwie (rys. 4.80).
- Zaznacz pole wyboru Pokaż procesy dla wszystkich użytkowników, aby wyświetlić wszystkie procesy na komputerze, a nie tylko konto bieżące.
Jeśli potrzeba zwolnienia zasobów komputera przez zamknięcie niepotrzebnych programów i usług pojawiła się w trakcie gry, istnieje kilka skrótów, aby zminimalizować okno gry i uzyskać dostęp do narzędzia Menedżer zadań. W większości przypadków następujące skróty klawiaturowe mogą być używane do tymczasowego powrotu do systemu Windows: Windows; Alt + Tab, Ctrl + Shift + Esc i Ctrl + Esc. W niektórych przypadkach, gdy użycie klawiszy skrótu nie pomaga, możesz spróbować przejść do okna powitalnego systemu Windows, naciskając klawisze Ctrl + Alt + Del i wybierając element Menedżer zadań. Przed użyciem opisanych metod zapisz stan gry, aby w przypadku możliwej awarii aplikacji nie musisz się denerwować.
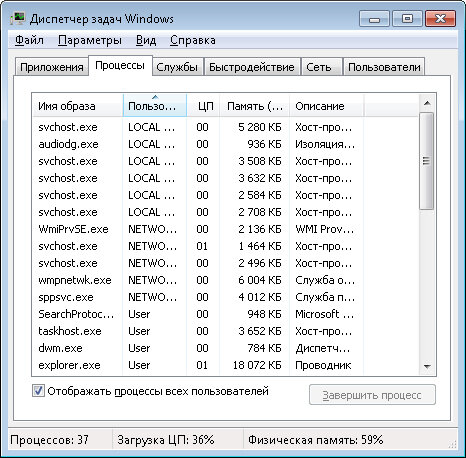
Rys. 4,80. Okno narzędzia Menedżer zadań
Tabela w oknie narzędzia Menedżer zadań zawiera listę wszystkich działających procesów, których informacje są podzielone na kilka kolumn. Kolumna Nazwa obrazu wskazuje nazwę pliku powiązanego z tym procesem; kolumna Nazwa użytkownika umożliwia określenie typu konta, do którego należy proces; Kolumny CPU i Memory (Memory) wyświetlają ilość zasobów komputerowych wykorzystywanych przez proces: procesor (w procentach) i RAM (w kilobajtach); Kolumna Opis zawiera krótki opis procesu.
Z reguły można bezpiecznie ukończyć procesy zawierające nazwę konta w kolumnie Użytkownik, z wyjątkiem procesów samej gry i pliku taskmgr.exe, który jest narzędziem Menedżera zadań: wybierz proces, który chcesz ukończyć, Okno narzędzia Menedżer zadań i kliknij przycisk Zakończ proces. Proces zostanie zatrzymany na siłę, a ilość zasobów komputera wydanych przez niego zostanie zwolniona.
Jeśli oczywiste jest, że dowolna aplikacja jest reprezentowana w postaci kilku procesów, możesz zakończyć pracę wszystkich plików zależnych od programu na raz. W tym celu kliknij nazwę procesu w oknie narzędzia Menedżer zadań prawym przyciskiem myszy i wybierz element drzewa procesu Zakończ w menu kontekstowym, które się pojawi. Należy zauważyć, że jeśli ta technika zostanie zastosowana w procesie explorer.exe, wszystkie uruchomione aplikacje zostaną zamknięte.
Listę procesów można posortować w oknie narzędzia Menedżer zadań, na przykład według ilości wykorzystywanej pamięci RAM lub procesora, a następnie wykonać te najbardziej intensywnie korzystające z zasobów. Należy to zrobić bardzo ostrożnie, ponieważ niektóre procesy są niezbędne do funkcjonowania systemu Windows, a po ich wyłączeniu system operacyjny zakończy pracę. Może być sytuacja, która będzie musiała być odwrotna, aby rozpocząć proces. Najczęściej pojawia się potrzeba uruchomienia pliku explorer.exe. Odbywa się to w następujący sposób:
- Wybierz polecenie menu Plik → Nowe zadanie (Uruchom) (Plik → Nowe zadanie (Uruchom)). Zostanie otwarte okno dialogowe Nowy menedżer zadań.
- W polu Otwórz wprowadź eksplorator wartości i kliknij przycisk OK. Proces zostanie uruchomiony.
Proces można rozpocząć w inny sposób. W oknie dialogowym Utwórz nowe zadanie kliknij przycisk Przeglądaj, a następnie wybierz żądany plik w oknie, które zostanie otwarte, i potwierdź operację. Oprócz aplikacji, aby zwolnić zasoby komputera, możesz wyłączyć usługi na nim uruchomione:
- Przejdź do karty Usługi w oknie narzędzia Menedżer zadań (Rysunek 4.81).
- Na karcie Usługi można zatrzymać i ponownie uruchomić usługi. Aby wykonać te czynności, kliknij prawym przyciskiem myszy nazwę usługi iw wyświetlonym menu kontekstowym wybierz jedną z opcji: Uruchom usługę (Uruchom usługę) lub Zatrzymaj usługę (Zatrzymaj usługę). W tym menu dostępne jest również Przejdź do procesu, który umożliwia przejście do procesu na karcie Procesy, która zależy od wybranej usługi. Podobnie, dla każdego procesu dostępna jest pozycja Idź do usługi w menu kontekstowym. Z reguły po wyłączeniu usługi proces i zależny od niego proces zostają zakończone i odwrotnie. Warto również pamiętać, że wyłączenie niektórych procesów może prowadzić do wyłączenia nie jednej, ale kilku usług naraz. W takim przypadku warto spojrzeć na powiązania między procesem a usługami, korzystając z usługi Przejdź do usługi (Go) z menu kontekstowego.
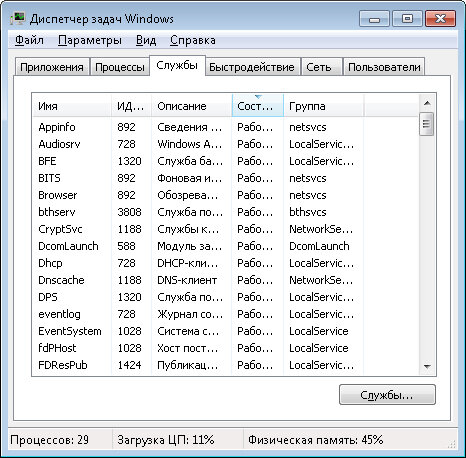
Rys. 4.81. Karta Usługi w oknie programu Menedżer zadań
Można również poważnie zarządzać procesami uruchomionymi na komputerze, korzystając z możliwości Process Explorer. Pakiet dystrybucyjny można pobrać z http://www.sysinternals.com/. Program nie wymaga instalacji, uruchamia się go dwukrotnie klikając na plik procexp.exe, po czym pojawi się główne okno narzędzia Process Explorer (Rys. 4.82).
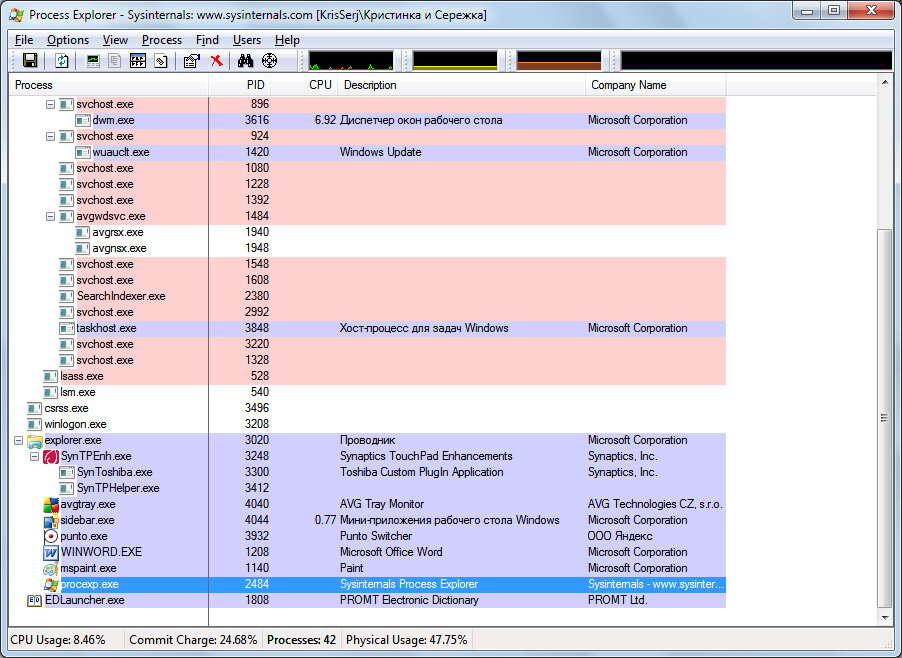
Rys. 4,82. Główne okno programu Process Explorer
W centralnej części okna w strukturze drzewa wymienione są wszystkie procesy uruchomione w systemie. Oprócz nazwy procesu wyświetlane są informacje o wykorzystaniu procesora, identyfikatorze i opisie procesu, a także nazwa firmy deweloperskiej. Dwukrotne kliknięcie nazwy procesu otwiera okno właściwości.
Dla każdego procesu, klikając prawym przyciskiem myszy jego nazwę i wybierając element z menu kontekstowego, możesz zmienić korespondencję i priorytet, zarządzać oknami (jeśli istnieją), ukończyć proces lub całe drzewo procesów, uruchomić ponownie i znaleźć informacje o proces w Internecie. Bardzo przydatną funkcją narzędzia Process Explorer jest to, że można wstrzymać dowolny proces za pomocą polecenia menu kontekstowego Zawieś, a następnie wznowić - Wznów. Wstrzymanie procesu może zwolnić jego zasoby do wykorzystania przez inne aplikacje. Dlatego przed rozpoczęciem gry możesz wstrzymać najbardziej intensywne procesy, a następnie - wznowić je.
Ponadto Process Explorer zawiera przydatne narzędzie, dzięki któremu bardzo łatwo jest określić proces, który jest właścicielem otwartego okna. Aby to zrobić, kliknij i przytrzymaj przycisk Proces znajdowania okna, znajdujący się na pasku narzędzi programu, aby przesunąć wskaźnik myszy do dowolnej pozycji w identyfikowalnym oknie. Po zwolnieniu przycisku myszy nazwa procesu zostanie podświetlona w głównym oknie Process Explorer.
Jeśli program Ci się podobał i zamierzasz go często używać, możesz zastąpić Menedżera zadań Windows wbudowanego w system operacyjny narzędziem Process Explorer. Aby to zrobić, wybierz pozycję menu Opcje → Zastąp Menedżera zadań (Opcje → Zastąp Menedżera zadań). Po wybraniu tego polecenia kombinacja klawiszy Ctrl + Shift + Esc otworzy główne okno programu Process Explorer.
 Товаров:
Товаров:
