- Czy powinienem najpierw przeskanować witrynę?
- Krok 1
- Krok 2
- Wybieranie raportów wielu stron
- Krok 3
- Krok 4
- Chcesz raport w formacie PDF?
Tak, prosiłeś o to, słuchaliśmy. Korzystając z funkcji Insight witryny, możesz teraz tworzyć niestandardowe raporty na podstawie zeskanowanych danych, które znajdzie aplikacja. W ciągu kilku minut możesz wyeksportować raport z niestandardowym brandingiem i dostarczyć go klientowi do recenzji! Aby wygenerować raport, musisz najpierw uruchomić skanowanie witryny za pomocą funkcji Insight witryny. Po zakończeniu skanowania możesz utworzyć raport! Aby to zrobić, wykonaj następujące kroki:
Czy powinienem najpierw przeskanować witrynę?
Tak! Zalecamy ponowne skanowanie wszystkich stron przed wygenerowaniem raportu, ponieważ uwzględniliśmy nowe kontrole w programie i innych funkcjach. Dzięki ponownemu skanowaniu możesz mieć pewność, że raport będzie zawierał te nowe opcje wraz ze wszystkimi danymi.
Krok 1
Kliknij ikonę Generuj pasek narzędzi raportu lub przejdź do menu Raporty > Generuj raport .
Generuj raport 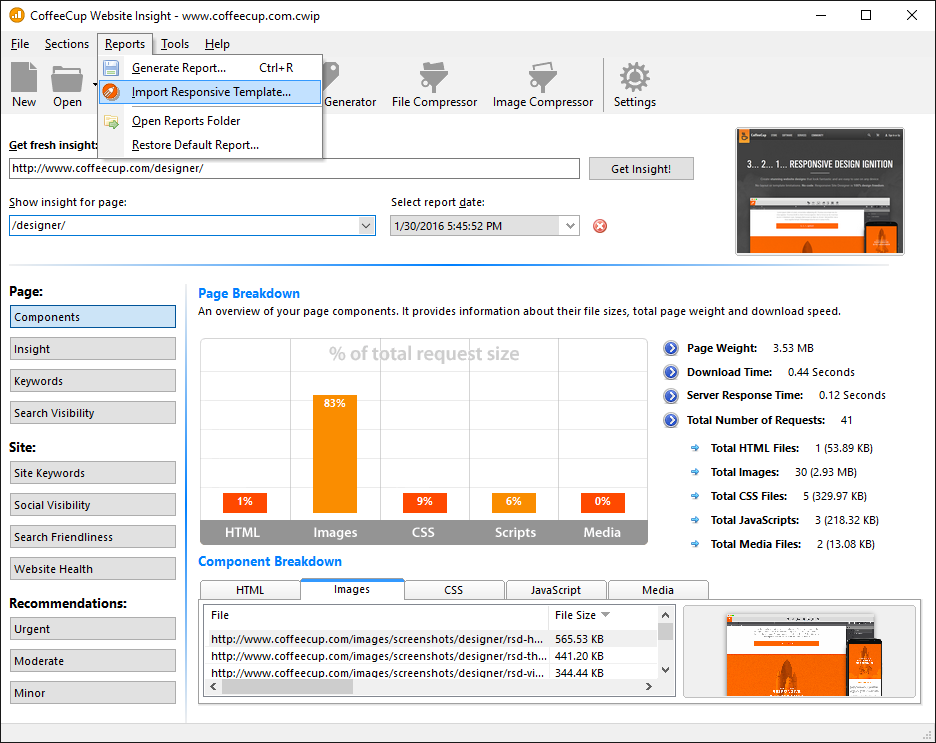
Krok 2
Wybieranie indywidualnych raportów
Aby rozpocząć proces generowania w pełni dostosowanego raportu, wybierz strony z lewej strony, które chcesz uwzględnić w raporcie. Po wybraniu raportu możesz kliknąć dwukrotnie lub kliknąć Dodaj do wybranych raportów, aby dodać go do obszaru Wybrane raporty.
Dodaj wybrane raporty
Wybieranie raportów wielu stron
Podobnie jak w przypadku wybierania poszczególnych stron w celu wygenerowania raportu, możesz to zrobić również dla wielu stron jednocześnie. Po lewej stronie wybierz strony, których chcesz użyć, przytrzymując klawisz sterujący i zaznacz stronę lub kliknij Wybierz wszystko, aby automatycznie wybrać wszystko. Po prawej stronie zobaczysz trzy przyciski do wyboru. Po wybraniu jednego z tych przycisków raporty te zostaną automatycznie dodane do obszaru Wybrane raporty.
Dodawanie wielu raportów
Krok 3
Podczas generowania raportów masz do dyspozycji kilka opcji i ustawień do kontrolowania sposobu ich generowania. Każdy raport dodany do wybranych raportów wygeneruje autonomiczny raport zawarty w pojedynczej strukturze katalogów. Nazwa katalogu jest mieszanką nazwy pliku + znacznika czasu. W ten sposób, jeśli masz wiele raportów dla jednej strony, każdy katalog będzie przechowywany osobno. Taka struktura katalogów jest przydatna, jeśli chcesz udostępnić swojemu klientowi jedną stronę raportu do przejrzenia.
Folder raportu lub nazwę pliku raportu można dostosować, klikając ikonę koła zębatego w lewym dolnym rogu. Tutaj możesz dostosować nazwę używaną dla pliku wyjściowego / folderu.
Raport Właściwości folderu raportu Właściwości nazwy pliku
Jeśli chcesz, aby wszystkie raporty były skondensowane w jedną strukturę katalogów, to właśnie robi to pole wyboru. Zamiast pobierać katalog dla każdego raportu, będzie po prostu jeden katalog ze wszystkimi stronami raportu znajdującymi się wewnątrz niego.
Krok 4
Teraz kliknij Generuj raport . Pojawi się okno dialogowe statusu, pokazujące postęp generowanych raportów.
Eksportowanie raportów
Po zakończeniu procesu zobaczysz Wszystkie raporty wygenerowane . I to wszystko!
Wszystkie wygenerowane raporty
Chcesz raport w formacie PDF?
Możesz otworzyć wyeksportowany plik .html w wielu przeglądarkach i wydrukować do pliku PDF, dzięki czemu możesz udostępnić klientom wersję PDF raportu. Możesz także znaleźć wiele narzędzi do konwersji HTML na PDF tutaj . Ważne jest, aby pamiętać, że podczas korzystania z raportu opartego na formacie PDF nie w pełni wykorzystujesz narzędzia generowania raportów, które oferuje Insight. Dostarczenie w pełni responsywnego raportu bazowego HTML pozwala klientom przeglądać raport na dowolnym urządzeniu.
Czy powinienem najpierw przeskanować witrynę? Товаров:
Товаров:
