Windows 10 все ще є досить новою і веселою системою, але вона потребує додаткової оптимізації, щоб отримати максимальну віддачу від неї і не відставати від ресурсів, доступних на вашому комп'ютері. Ось чому CNET пропонує нам швидкі та ефективні способи вдосконалення операційної системи без великих змін. Крім того, деякі з цих хитрощів можна також використовувати на попередніх версіях Windows.
Вимкніть прозорість
Нове меню «Пуск» для Windows 10 дуже приємне і прозоре, що дозволяє не повністю закривати робочий стіл, але цей ефект відбувається за рахунок невеликої кількості ресурсів, які можна заощадити. Для цього можна вимкнути прозорість у самому меню, на панелі завдань і в меню важливих дій. Перейдіть до меню "Налаштування" та перейдіть до пункту Персоналізація> Кольори, де потрібно знімати прапорець "Зробити старт", панель завдань і центр дій.
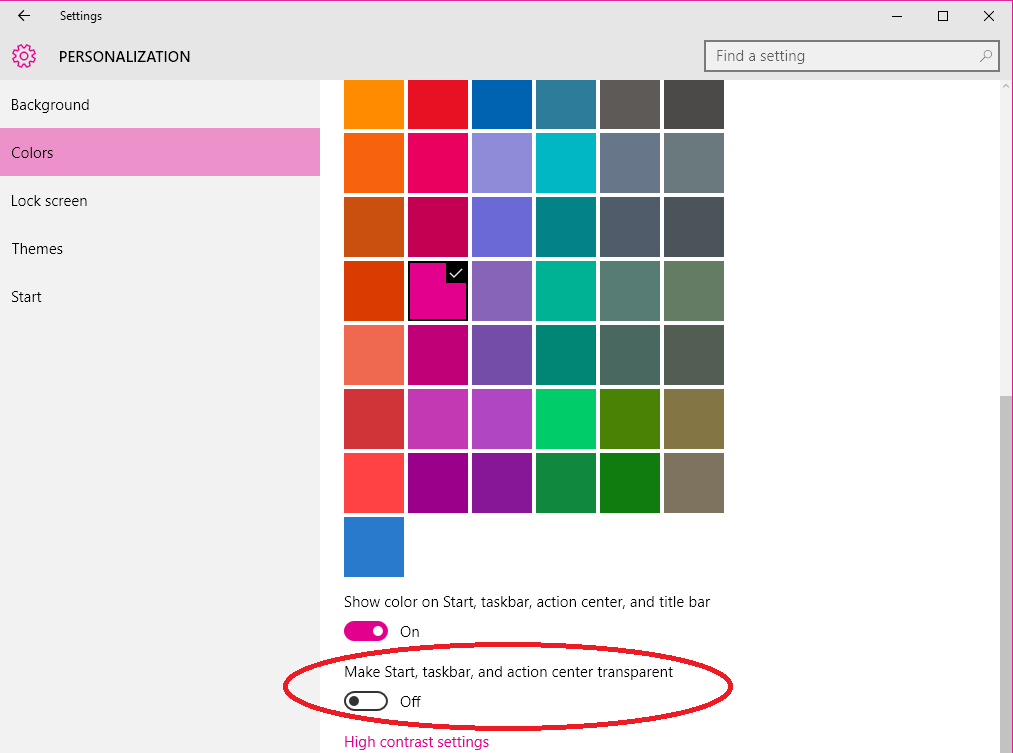
Скасуйте спеціальні ефекти
Очевидно, що ці вбудовані спеціальні ефекти досить прохолодні, але вони насправді непотрібно обтяжують систему, і якщо ви стежите за швидкістю і відповідями, краще їх повністю вимкнути. Щоб вимкнути всі візуальні ефекти, клацніть правою кнопкою миші піктограму Пуск і виберіть Система.
Натисніть Розширені системні налаштування, щоб відкрити меню Властивості системи, а на вкладці Продуктивність натисніть Настройка. Відкриється меню Параметри продуктивності. У варіанті "Візуальні ефекти" можна вибрати параметр "Налаштувати для найкращої продуктивності" безпосередньо, щоб виключити будь-які непотрібні анімації та ефекти, або вибрати "Користувацький", щоб вимкнути ті, які ви судите. Підтвердьте, щоб зберегти зміни.
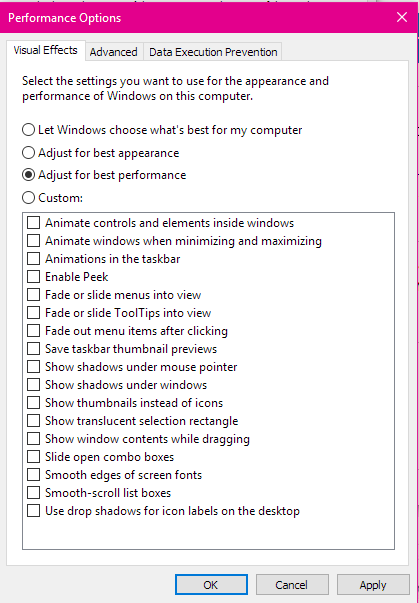
Вимкнути програми за замовчуванням
Якщо ваш комп'ютер запускається повільно, то, ймовірно, з самого початку завантажується занадто багато програм. Щоб виправити це, клацніть правою кнопкою миші піктограму Пуск і виберіть Диспетчер завдань. Перейдіть на вкладку Автозавантаження (виберіть Більше деталей, якщо Ви його не побачите негайно) і перегляньте список програм, які виконуються з Вашим комп'ютером. Якщо ви вважаєте, що програма не повинна бути, клацніть правою кнопкою миші та виберіть Вимкнути. Для орієнтира можна організувати програми впливу запуску, щоб дізнатися, які з них є найбільш винахідливими.
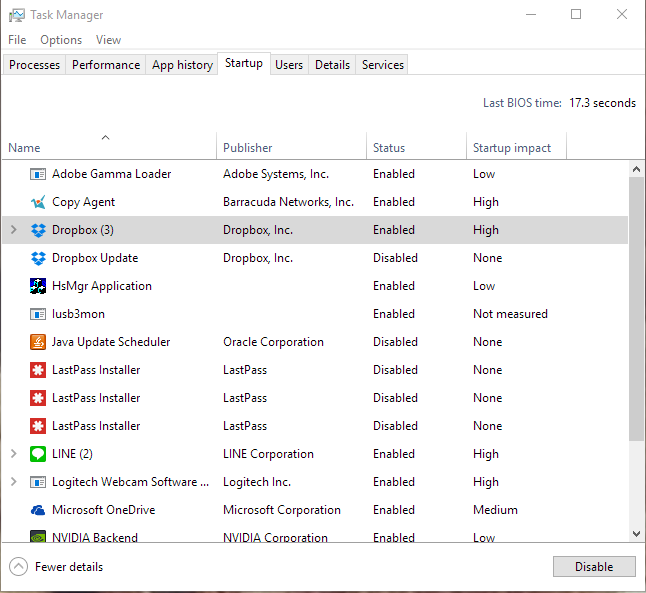
Вирішіть проблеми на ходу
Windows 10 має вбудований майстер для виявлення та вирішення будь-яких проблем, які можуть вплинути на швидкість і стабільність вашого комп'ютера. Щоб відкрити його, клацніть правою кнопкою миші піктограму Пуск і виберіть Панель керування. Перейдіть до пункту Усунення несправностей і на вкладці Система й безпека натисніть кнопку Виконати завдання з обслуговування.
Зменшіть час меню завантаження
Коли комп'ютер завантажується, меню завантаження з'являється на певний період часу, перш ніж операційна система завантажиться сама. Це дозволяє вам вибрати щось інше, наприклад, запустити Windows у безпечному режимі, але якщо ви хочете заощадити кілька секунд, ви можете змінити час, протягом якого параметри активні. За замовчуванням це 30 секунд, але ви можете зменшити їх. Для цього клацніть правою кнопкою миші піктограму Пуск і виберіть Панель керування. Перейдіть до System (Система)> Advanced system settings (Розширені системні налаштування) і на вкладці Startup and Recovery (Запуск і відновлення) натисніть Settings (Параметри). Знайдіть час, щоб відобразити список операційних систем і змінити його значення з 30 до 10 секунд.
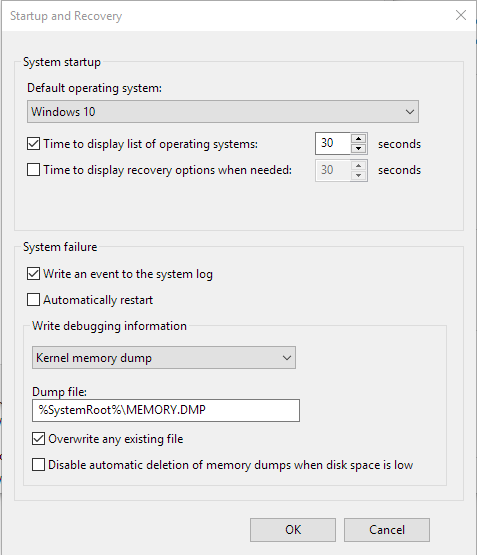
Періодично перезавантажуйте комп'ютер
Чи можна досягти більшої стабільності і швидкості, щоб бути таким же простим, як перезавантаження? Можливо ... Перезапуск пристрою очищує пам'ять і зупиняє всі процеси, які могли б зайняти ресурси. Пам'ятайте, що перезапуск і гасіння - це інша річ - гасіння пов'язане з функцією швидкого запуску Windows 10, яка зберігає інформацію про стан комп'ютера, який ви залишаєте, тому перезапуск є найкращим способом повністю очистити пам'ять.
Спочатку вимкніть обов'язковий пароль
Якщо ви впевнені, що ніхто не використовує ваш комп'ютер, ви можете видалити необхідність введення пароля під час запуску. Просто введіть netplwiz у вікні пошуку та натисніть Enter. У контекстному меню зніміть прапорець Користувачі та введіть ім'я користувача та пароль для використання цього комп'ютера та збережіть за допомогою пункту Застосувати.
Очистіть диск
У меню "Пуск" введіть "Очищення диска", після чого відкриється програма "Очищення диска", яка вже кілька років є частиною Windows. Він виявляє небажані файли, такі як інсталяційні сміття, тимчасові файли, автономні веб-сторінки та багато іншого. і дозволяє видалити їх відразу.
Змініть налаштування параметрів живлення відповідно до ваших потреб
Якщо ви працюєте з постійним джерелом електроенергії, це хороший спосіб збільшити продуктивність. Перейдіть до Панелі керування> Система та безпека> Електроживлення та виберіть у спадному меню пункт Висока продуктивність.
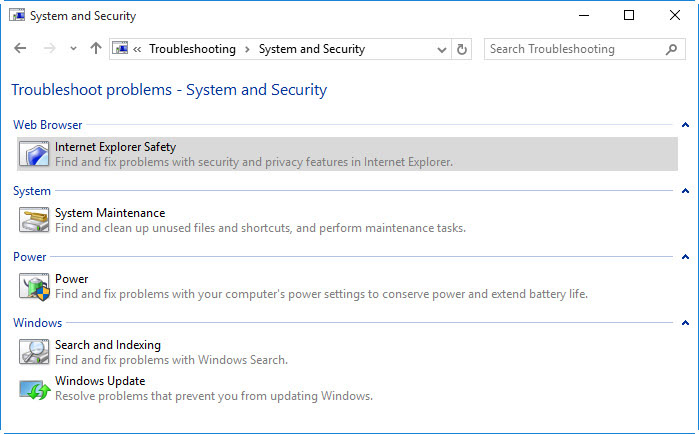
Вимкніть опцію Індексування пошуку
Особливо в слабких комп'ютерах, пошук індексування може витрачати багато системних ресурсів, і якщо ви не використовуєте багато файлів на вашому комп'ютері, ви можете вимкнути цю опцію. Введіть індекс у вікні пошуку в меню Пуск і виберіть параметр Параметри індексування. Натисніть Змінити та видалити ті місця та типи файлів, які індексуються.
Див. Також: 7 дивних технологій, які ми бачили на IFA 2016
 Товаров:
Товаров:
