- Як зробити скріншот на Mac
- Як роздати Wi-Fi на Mac
- Захоплення звуку, зображення і скрінкасти на Mac
- Плюшки в Spotlight
- Preview (перегляд)
Цей текст присвячений не широким масам, а досить вузькому колу людей. Умовно назвемо цей крутий IT-оглядачі. Частенько саме цим людям доводиться стикатися з тим, що пересічному користувачеві знадобиться не часто, хоча і не виключено, що вам це теж буде корисно. А в нагоді це може тим, хто планує або вже веде власний блог на тему високих (і не дуже) технологій. Іноді у нас в офісі піднімаються теми зручності виконання деяких завдань, з якими ми часто стикаємося. Кожному з нас потрібно робити скріншоти, нам потрібен Wi-Fi там, де є інтернет, нам потрібно робити скрінкасти і так далі. Якщо вам це все не потрібно - ви не IT-оглядач! Іноді здається, що далеко не кожен має уявлення, наскільки зручно це може бути і продовжує використовувати софтину, яку «... колись давно знайшов, звик і змирився ...». Мені багато в чому допомагають саме вбудовані засоби Mac OS X. Ось про них я зараз трохи розповім.
Як зробити скріншот на Mac
Здавалося б, Prnt_Scrn і Cntrl + V в Paint, що може бути простіше? Всі, хто колись стикався з потребою зробити скріншот на Windows, знають про це засіб. У більш нових версіях Майкросовтовской ОС є ножиці, які вже виглядають більш сучасним інструментом для цього. Але їх все одно треба запускати, потім натискати кнопку для створення нового скрін, потім виробити вікно, потім зберігати і так далі.
Користувач Мас не скаже вам, що це зручно. Навіть найдешевший MacBook «з коробки» вміє робити такі форми скриншота, як захоплення всього екрану, захоплення виділеної області і захоплення окремого вікна. Для цього є три стандартні комбінації:
- Command + Shift + 3 - знімок всього екрану
- Command + Shift + 4 - виділення зони для знімка
- Command + Shift + 4 + Space - знімок вікна програми (з тенюшки !!!!! 1)
приклади скріншотів
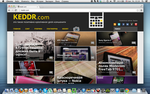
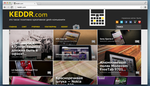

Як тільки ви скористаєтеся однієї з клавішних комбінацій, знімок відразу виявиться на робочому столі. Файл буде називатися «знімком екрана» з датою, в .png форматі. Подальша обробка (якщо така потрібна) може здійснюватися програмою Preview (Перегляд) або в iPhoto, обидві програми встановлені на комп'ютерах під управлінням OS Х.
Як роздати Wi-Fi на Mac
Бувають моменти в житті, коли прокидаєшся, а роутер накрився. Буває приїжджаєш в готель, а там замість Wi-Fi стирчить RJ-45 (навіть в п'яти зірках таке зустрічається). Буває шкода грошей на роутер, а бездротової мережі так не вистачає для читання Twitter на балконі з улюбленого (або не дуже) смартфона. А ще буває, що у вас (як у мене), сумний ADSL-модем, який ви (як і я), купили за $ 0.13 у свого провайдера послуги доступу до «www» і цей сумний модем не може потягнути всі ваші домашні девайси, плюс часті гостьові. На такий випадок в Apple теж подумали головою.
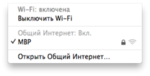
Стандартної можливістю будь-якого комп'ютера Мас є функція роутера. Точніше, «Загальний інтернет». Найчастіше модель виглядає так: ви приїжджаєте в готель, Wi-Fi відсутній, дротове підключення є. Замість того, щоб впадати у відчай і позбавляти себе задоволення від використання смартфона або планшета в якості пристрою для виходу в мережу, просто роздайте Wi-Fi з MacBook. Зайшовши в налаштування можна знайти пункт «Загальний доступ», передостання служба з тик-боксом «Загальний інтернет», ось вона нам і потрібна. Налаштування проста до неподобства: в пункті загального підключення потрібно вибрати той спосіб, через який ви отримуєте мережу, а в пункті «Для комп'ютерів, що використовують» вибрати спосіб поширення інтернету, який потрібно. Іншими словами, інтернети можна розшарити не тільки через зв'язку від ethernet на wi-fi, а в будь-якій зручній комбінації, навіть на FireWire 800 і Bluetooth PAN. Єдина умова, прийом і передача сигналу не можуть проходити через один і той же вхід. Тобто, використовуючи Wi-Fi як джерело інтернетів, створити ще одну мережу і через неї ж роздати інтернет на інші пристрої не можна. Але це логічно, що вам не потрібна ще одна мережа Wi-Fi, коли одна вже є.


Безкоштовним бонусом такого підключення є обхід заборони відвідування будь-яких ресурсів. Так, скориставшись подібним способом «роздачі інтерент», ви зможете зайти на заблоковані роутером сторінки.
Захоплення звуку, зображення і скрінкасти на Mac
QuickTime Player є встановленим на всіх Мас. Він може не тільки відтворювати медіафайли, а й створювати їх. Запустивши QuickTime і вибравши в панелі меню вкладку «Файл», можна знайти опції «Новий відеозапис», «Новий аудіозапис» і «Новий запис зображення на екрані». Думаю, не потрібно довго говорити про призначення цих функцій. Якщо вам необхідно записати скрінкасти - не потрібно шукати додатковий додаток. Хочете, щоб курсор відображався на відео? Добре. Не потрібен? Теж не проблема. Захоплення зображення також можна робити як з веб-камери, так і з зовнішніх камер підключених до комп'ютера. Теж саме і зі звуком. В налаштуваннях можна вибрати пристрій-джерело медіапотоку і якість запису. Відео тут же зберігається в дозволі, аж до 1080p. Обробити запис можна в iMovie, яка теж є з коробки.

Плюшки в Spotlight
Пошукова машина в Windows називається, # раптово, «Пошук». У Мас OS це не просто пошук, а цілий Spotlight. Мало того, що він індексує всю систему і завжди знає, де лежить файл, який ви шукайте (а не здійснює пошук кожен раз заново), так він ще і в браузері, поштою і документах видасть релевантні результати. А якщо і цього мало, то він ще й порахувати гонорар швидко допоможе. Так, калькулятор є в будь-якій системі, але на Мас не потрібно нічого запускати, досить натиснути Control + Space або навести курсором миші на пошук і прямо в пошуковому рядку провести всі необхідні підрахунки.

Preview (перегляд)
В OS X вбудована утиліта «Перегляд». Логічно, саме вона відкриє, наприклад, фотографію. У ній же є мінімальний набір необхідних функцій, типу зміни розміру фото або накладки водяного знака. Корисної можливістю Preview є наступне: у вас є файл (відео, аудіо, фото, документ та інше), який ви просто хочете швидко відкрити для перегляду. Все, що потрібно зробити - виділити файл і натиснути на пробіл. Таким чином ви не відкриваєте офіс для промотра документу, не запускаєте програвач для медіафайлів, а просто і швидко отримуєте прев'ю файлу. Цією можливості катастрофічно не вистачає на Windows.
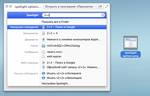

Цією короткою заміткою я не ставив перед собою мету в черговий раз порівнювати системи. Але погодьтеся, наявність цих функцій роблять нашу роботу легше. Сподіваюся, цей короткий пост допоможе вам у ваших рутинних завданнях.
Якщо ви знайшли помилку, будь ласка, виділіть фрагмент тексту і натисніть Ctrl + Enter.
Хочете, щоб курсор відображався на відео?Не потрібен?
 Товаров:
Товаров:
