- 1. Налаштуйте ескізи панелі задач
- 2. Закріпіть улюблені файли в списках переходів
- 3. Додайте в обране провідника улюблені розташування
- 4. Застосовуйте пошук для навігації
- 5. Увімкніть автопідстановку імен файлів і шляхів в провіднику
- 6. Використовуйте приховані пункти контекстного меню
- 7. Переводите систему в сон або гібернацію замість виключення
 Ви добре знайомі з матеріалами мого блогу? Щоб ви нічого не пропустили, я вирішив зібрати разом сім хитрощів, які щодня роблять роботу в Windows 7 швидше.
Ви добре знайомі з матеріалами мого блогу? Щоб ви нічого не пропустили, я вирішив зібрати разом сім хитрощів, які щодня роблять роботу в Windows 7 швидше.
Швидкість роботи Windows 7, звичайно, залежить від апаратної начинки вашого комп'ютера. Але прискорити свою роботу можна на будь-якій системі, якщо ефективно використовувати можливості Windows 7 при здійсненні рутинних дій. Мої сім простих порад допоможуть вам набагато швидше виконувати завдання, з якими ви стикаєтеся щодня!
1. Налаштуйте ескізи панелі задач
Ескізи панелі завдань - дуже зручні, але не завжди. Напевно, крім цієї сторінки у вас в браузері зараз відкриті і інші вкладки. Припустимо, вам хтось «постукав» в Skype, ви відповіли та хочете повернутися до читання статті. Ви клацаєте мишею значок браузера і бачите ескізи.
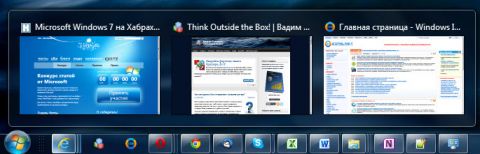
збільшити малюнок
Хіба ви цього хотіли? Тепер треба шукати потрібну сторінку, і чим більше вкладок браузера відкрито, тим важче її знайти! І так відбувається з усіма програмами, в яких відкрито за кілька вікон або вкладок. Вам зручно так працювати?
Так, в деяких програмах є можливість відключення ескізів, але не у всіх. Можна ще утримувати CTRL при натисканні на значку, але це зайві рухи тіла. Все набагато простіше - є Твік ! Імпорт його, перезапустіть провідник і насолоджуйтеся швидким перемиканням між програмами! А ескізи можна побачити, навівши курсор миші на значок.
Детальніше читайте в запису Відключення ескізів на панелі завдань при перемиканні між вікнами мишею
2. Закріпіть улюблені файли в списках переходів
З клацанням лівої кнопки миші по значку на панелі завдань ми розібралися, тепер клацнемо правою.
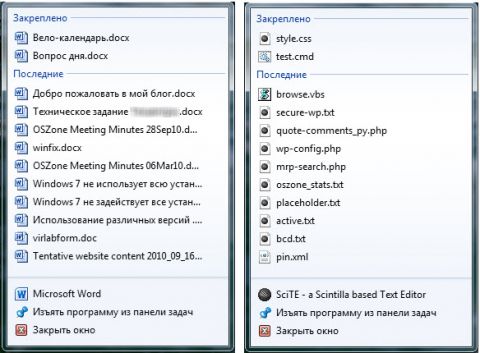
збільшити малюнок
Зі списків переходів до недавніх файлів і документів можна дістатися швидше, ніж з меню «Файл» в програмі - перевірте самі.
Якщо ж у вас є потрібні лише час від часу файли, які приховані глибоко в дереві папок, закріпіть їх і розташуйте в зручному порядку. Це заощадить вам час кожен раз, коли файл знадобиться відкрити.
Детальніше читайте в запису Як прискорити свою роботу в Windows 7 за допомогою списків переходів
3. Додайте в обране провідника улюблені розташування
Вибране в області переходів провідника допомагає прискорити навігацію, навіть якщо ви користуєтеся іншим файловим менеджером. У провіднику ми кожен день зберігаємо файли, відкриваємо документи, прикріплюємо вкладення, заливаємо картинки і файли в Мережу.
За посиланнями обраного можна моментально потрапляти в потрібні розташування. Просто перетягніть потрібні папки в обране, і вони завжди будуть під рукою.
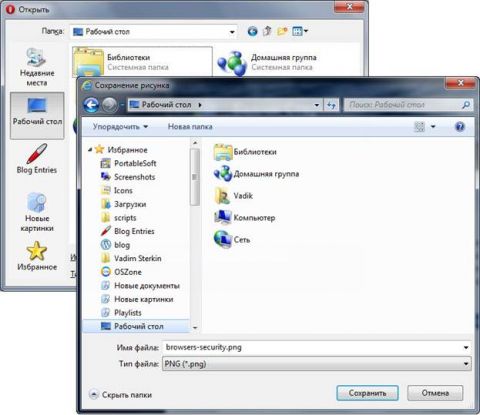
збільшити малюнок
Що цікавого є на картинке? Зауважте, що в деяких програмах відкриваються вікна старого типу (зліва), де є тільки п'ять ярликів. Їх можна налаштувати - це старий фокус. Але якщо туди додати посилання на обраний, ви будете в одному натисканні миші від всіх своїх улюблених папок. можете виправити мій приклад , Задавши свої шляхи.
Детальніше читайте в записах:
Зверніть увагу, що одне з місць у мене віддано пошуку нових картинок. Це дуже швидкий спосіб переміщення до потрібних файлів!
4. Застосовуйте пошук для навігації
Збережені пошуки - це моя улюблена «фіча»! Адже так можна знаходити файли з різних папок по заданому критерію. А які файли найчастіше потрібні? Правильно, нові!
Я тільки що зробив скріншоти до цієї статті і хочу залити їх на сайт. Я їх відображаю все відразу одним клацанням миші, і нікуди ходити не треба.
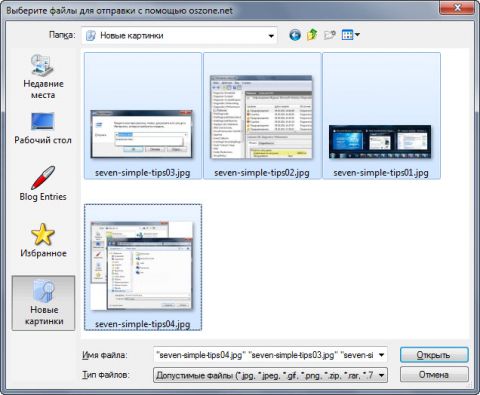
збільшити малюнок
Ось кілька прикладів пошуку в потрібній папці або бібліотеці, що відповідає типу файлів.
Картинки за останні два дні
вид: = зображення датаізмененія:> раніше на цьому тижні
Документи за поточний тиждень
* .Doc OR * .xls OR * .ppt OR * .one OR * .pdf OR * .txt датаізмененія: на цьому тижні
Архіви, оновлені в цьому місяці
* .Zip OR * .rar OR * 7z датаізмененія:> в минулому місяці
При цьому було збережено пошук відразу потрапляє в обране, що дуже зручно. Подумайте, які файли ви найчастіше завантажуєте в Мережу і створіть свої набори пошукових запитів.
Детальніше читайте в запису Пошук в Windows 7. Частина 3 - календар, збереження умов і федеративний пошук
5. Увімкніть автопідстановку імен файлів і шляхів в провіднику
Коли ярлик до програми не на виду, з клавіатури її можна запустити набагато швидше, ніж мишею або «тачпадом». Пошук в меню «Пуск» - один з моїх улюблених способів, але там не запам'ятовується історія введення. А у вікні «Виконати» вона зберігається, і навіть з'являються підказки, що дуже зручно.
Можна піти ще далі і включити автоматичну підстановку.
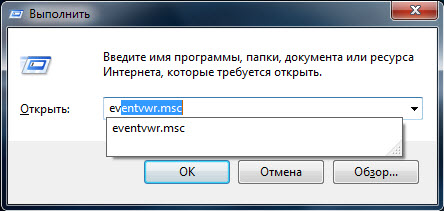
Досить ввести одну-дві букви, і вже можна натискати Enter. Твик дуже простий
Зазначу, що при цьому будуть доповнюватися також імена файлів у вікнах «Відкрити» та «Зберегти як», а ще шляху в адресному рядку провідника. Не всім це зручно, і оскільки дана можливість відключена, в Microsoft думають, що таких більшість. Ви до нього ставитеся? Якщо ні, ви можете прискорити свою роботу в системі.
Детальніше читайте в запису Як налаштувати автоматичну підказку і підстановку команд, імен файлів і шляхів
6. Використовуйте приховані пункти контекстного меню
Якщо утримувати клавішу SHIFT під час виклику контекстного меню файлу або папки, з'являється більше пунктів. Порівняння займе багато місця, тому я розповім про двох пунктах, які прискорюють справу.
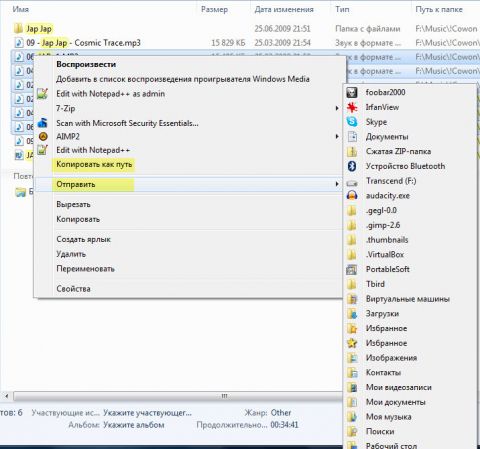
збільшити малюнок
Копіювати як шлях - економить час все в тому ж вікні «Відкрити». Уявіть, що вам потрібно закачати на сайт файл з папки, відкритої в файловому менеджері. Ви натиснули в браузері кнопку, і відкрилася папка, яку використовували в минулий раз. Але вам потрібна інша папка, а добиратися до неї довго. Скопіюйте шлях в файловому менеджері, вставте в поле «Ім'я файлу» і натисніть Enter! Зручно, правда?
У розширеному контекстне меню Надіслати теж відображається більше пунктів, і в тому числі всі папки з кореня профілю. Це спрощує не тільки копіювання, але і переміщення файлів (утримуйте SHIFT при натисканні на папку).
Детальніше читайте в запису Маленькі хитрощі контекстного меню «Надіслати» (Send To)
7. Переводите систему в сон або гібернацію замість виключення
У вас система швидко завантажується? Припускаю, що з SSD - секунд 25-35, а з HDD - хвилину-півтори в кращому випадку, а то і більше. Перевірте в журналі подій - Журнали додатків і служб - Microsoft Windows - Diagnostics Performance. У події 100 зазначено час завантаження в мілісекундах (відкиньте три останні цифри, щоб отримати секунди).
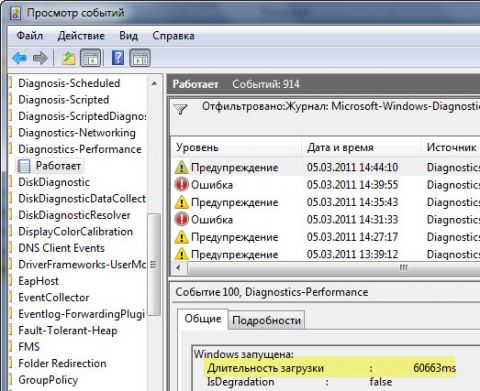
З сну система виходить практично моментально, а з глибокого сну не довше ніж 10-15 секунд (дивіться там же події 300). Відчуйте різницю!
Але це ще не вся економія часу - адже відразу під рукою виявляються раніше запущені програми і відкриті файли. Іншими словами, ви можете швидше приступати до своїх справами або розваг, без будь-яких зусиль.
Детальніше читайте в запису Три простих ради щодо прискорення завантаження Windows
Як бачите, прискорити свою роботу в Windows дуже просто, причому всі сім можливостей в неї вже закладені. Мені цікаво, ви користуєтеся якимись з них? Розкажіть в коментарях!
На Хабре проходив короткий конкурс статей про Windows, в якому я вирішив взяти участь з цією статтею. Організатори обіцяли оцінювати роботи за кількістю поданих голосів, і я звернувся до читачів за підтримкою. Багато відгукнулися, за що всім їм велике спасибі! На загальний подив конкурс проходив в жахливій атмосфері хамства, спаму, накруток і іншого сміття, так що я навіть пошкодував, що вписався в нього.
Зрештою організатори змінили правила, вирішивши оцінювати вже якість робіт, причому самостійно. У підсумку моя стаття виграла один з головних призів - планшет

Залишилося тільки отримати його :)
Обговорення завершено.
Вам зручно так працювати?А які файли найчастіше потрібні?
Ви до нього ставитеся?
Зручно, правда?
 Товаров:
Товаров:
