- Ethernet: підключення до інтернету в Windows 10 з мережевого кабелю (роутер, модем)
- Налаштування високошвидкісного з'єднання (PPPoE) в Windows 10
- Підключення до інтернету по Wi-Fi
- Налаштовуємо інтернет через 3G / 4G модем в Windows 10
- І ще кілька слів
Привіт друзі! Продовжуємо розбиратися в налаштуванні інтернету і вирішення різних проблем в Windows 10. Я вже підготував кілька корисних статей на цю тему, посилання дам нижче. Ну а в цій статті ми будемо налаштовувати інтернет в Windows 10. Поговоримо про налаштування звичайного підключення до мережі, високошвидкісного з'єднання (PPPoE), Wi-Fi мереж, і 3G / 4G модемів. Думаю, стаття буде багатьом корисна. Адже, після поновлення до Windows 10 не всі відразу можуть розібратися, де і що настроювати і як це зробити. Та й бувають випадки, коли після поновлення до Windows 10 інтернет просто не працює. Швидше за все, потрібно просто заново налаштувати з'єднання.
Ми знаємо, що є різні способи підключити наш комп'ютер до інтернету. У цій статті я постараюся розповісти про налаштування основних з'єднань:
- Налаштування звичайного з'єднання Ethernet. Підключення кабелю безпосередньо від провайдера до комп'ютера, через роутер, або ADSL модем.
- Налаштування високошвидкісного з'єднання (PPPoE) в Windows 10.
- Підключення до інтернету по Wi-Fi.
- Налаштування інтернету через USB 3G / 4G модем.
Зараз ми детально розглянемо настройку підключення до інтернету, через перераховані вище з'єднання. Ви повинні дізнатися, який інтернет у вас, і відразу можете переходити до потрібного підзаголовку в цій статті. Почнемо напевно з Ethernet - дуже популярний спосіб підключення до інтернету.
Ethernet: підключення до інтернету в Windows 10 з мережевого кабелю (роутер, модем)
Розглянемо спочатку найпростіше з'єднання. Якщо у вас інтернет-провайдер просто проклав мережевий кабель в будинок, і провайдер не надав логін і пароль для підключення до інтернету, то у вас звичайне з'єднання за технологією Ethernet.
Точно так же налаштовується підключення до інтернету в Windows 10 через роутер, або ADSL модем.
Для настройки такого з'єднання досить підключити мережевий кабель від провайдера (роутера, або ADSL модему) до вашого комп'ютера (ноутбука), в роз'єм мережевої карти:

Якщо з настройками Ethernet на комп'ютері все добре (їх ніхто не міняв), то інтернет відразу повинен заробити (ви це зрозумієте по статусу з'єднання на панелі повідомлень). Якщо інтернет по мережевому кабелю не працює, комп'ютер просто не реагує на підключення кабелю, то дивіться цю статтю . Я сам зіткнувся з такою проблемою.
Якщо ж з'єднання з'явилося, але статус Обмежено, або Невизначена мережа, і інтернет не працює, то потрібно перевірити параметри Ethernet адаптера.

У Windows 10 це робиться так:
Натискаємо правою кнопкою миші на статус з'єднання з інтернетом, на панелі повідомлень і вибираємо пункт Центр управління мережами і загальним доступом. Далі, натисніть в новому вікні на пункт Зміна параметрів адаптера.
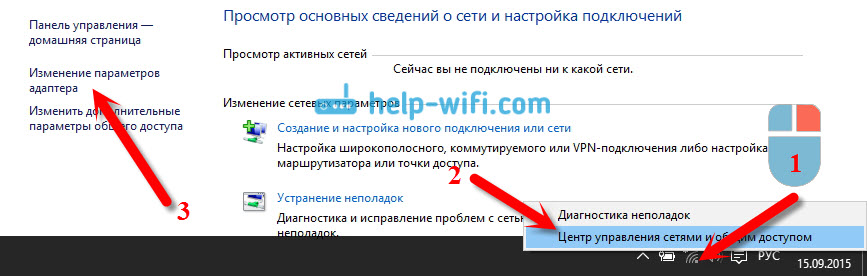
Натискаємо правою кнопкою миші на адаптер Ethernet і вибираємо Властивості. Виберіть в списку пункт IP версії 4 (TCP / IPv4). Якщо галочка біля цього пункту не встановлена, то обов'язково встановіть її, інакше інтернет працювати не буде. Значить виділили "IP версії 4 (TCP / IPv4)" і натискаємо кнопку Властивості.
У новому вікні перевіряємо, що б були виставлені автоматичні настройки отримання IP і DNS-адрес, і натискаємо Ok.
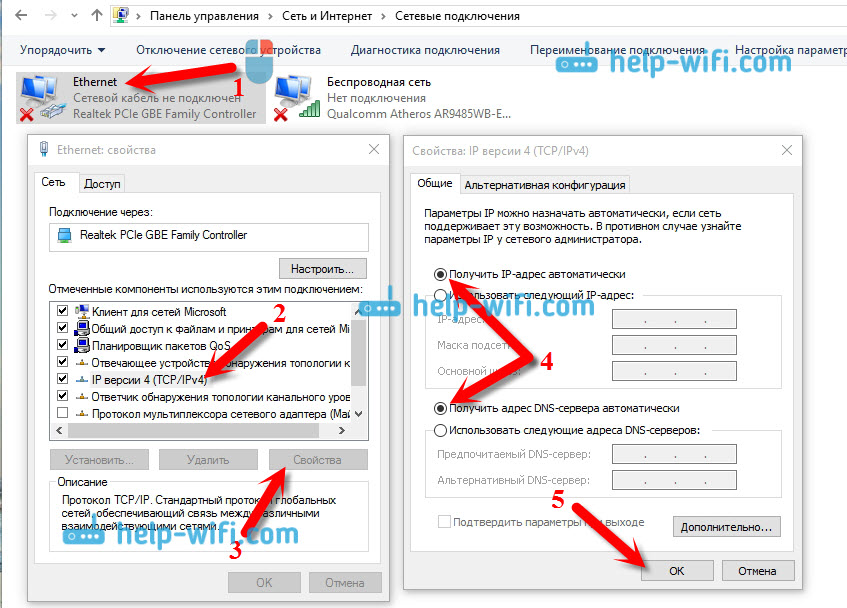
Інтернет вже повинен працювати. Якщо немає, то перезавантажте комп'ютер. Якщо так і не вийшло встановити з'єднання, то перевірте підключення кабелів, чи немає проблем на стороні провайдера, чи нормально працює роутер, або ADSL модем, через який ви підключаєтеся (якщо у вас не пряме з'єднання з провайдером).
Якщо ви намагаєтеся налаштувати Ethernet з'єднання безпосередньо від провайдера, і у вас інтернет не хоче працювати, то дізнайтеся у свого провайдера, чи не робить він прив'язку по MAC-адресу. Якщо робить, то вам потрібно повідомити провайдеру MAC-адресу комп'ютера. Він його пропише у себе в настройках, і інтернет запрацює. Мало провайдерів використовують таку прив'язку, але вона буває. Як дізнатися MAC-адресу в Windows 10 читайте тут .
Все, з цим типом з'єднання розібралися, далі у нас високошвидкісне з'єднання.
Налаштування високошвидкісного з'єднання (PPPoE) в Windows 10
Якщо у вас інтернет провайдер проклав в будинок кабель, і надав вам логін, пароль, і можливо якісь інші дані для підключення до інтернету, які потрібно задати в налаштуваннях комп'ютера, або Wi-Fi роутера, то вам на Windows 10 потрібно налаштувати Швидкісне з'єднання (PPPoE). Чим ми зараз і займемося. По суті, це те ж саме, що і Ethernet, просто тут інтернет не буде працювати до того часу, поки ми не створимо підключення.
Якщо у вас підключення до інтернету йде через роутер, на ньому налаштоване з'єднання (PPPoE, L2TP, PPTP), то вам на комп'ютері нічого налаштовувати не потрібно. Досить підключити мережевий кабель від маршрутизатора до комп'ютера. Про налаштування такого з'єднання я розповідав вище.
Якщо ж ви кабель підключаєте безпосередньо до комп'ютера, і у вас є логін і пароль для підключення до інтернету, то потрібно створювати з'єднання.
Відкриваємо Центр управління мережами і загальним доступом:
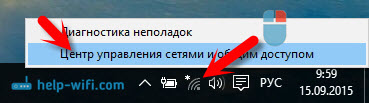
Натискаємо на пункт Створення та налагодження нового з'єднання або мережі. Потім, виділяємо пункт Підключення до Інтернету, і натискаємо на кнопку Далі.
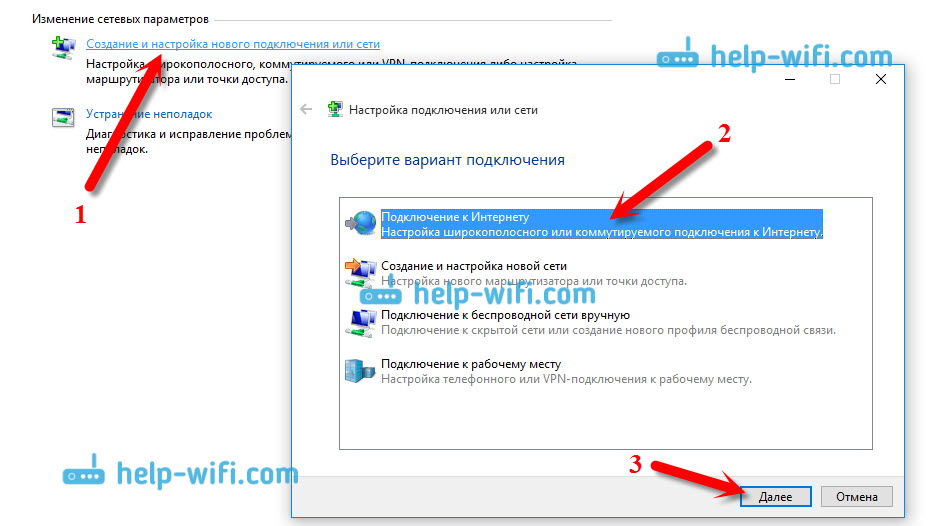
У наступному вікні вибираємо пункт: Швидкісне (з PPPoE).
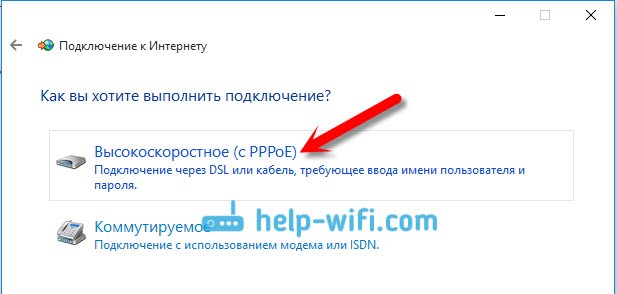
Далі, задаємо ім'я користувача і пароль, які вам повинен надати інтернет-провайдер. Так само, ви можете задати ім'я для підключення, наприклад: "Швидкісне підключення Білайн". І можна ще встановити галочки біля пунктів збереження пароля, відображення пароля і дозволу на використання цього підключення іншим користувачам. Я раджу встановити галочку біля пункту Запам'ятати цей пароль.
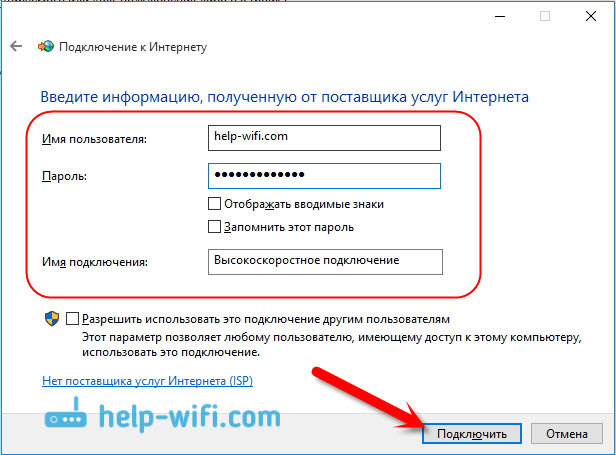
Натискаємо на кнопку Підключити, і якщо все правильно підключено, і правильно задані параметри, то буде створено підключення і встановлено з'єднання з інтернетом.
Побачити це з'єднання і керувати ним, ви можете натиснувши на значок інтернету на панелі повідомлень.
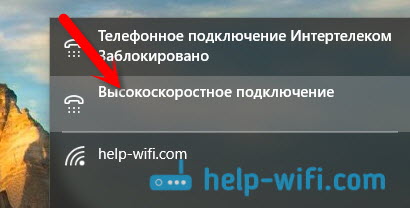
Натиснувши на з'єднання, відкриється меню Набір номера, де ви зможете підключиться, видалити, або редагувати настройки з'єднання.
Підключення до інтернету по Wi-Fi
Якщо у вас вдома встановлений Wi-Fi роутер, або ви хочете підключити свій ноутбук до інтернету у друзів, в кафе і т. Д., То можна використовувати для цієї справи Wi-Fi. Якщо у вас вже встановлений драйвер на Wi-Fi адаптер, а Windows 10 практично завжди встановлює його автоматично, то залишається тільки відкрити список доступних для підключення мереж, вибрати потрібну, вказати пароль (якщо мережа захищена), і ви вже підключені до інтернету.
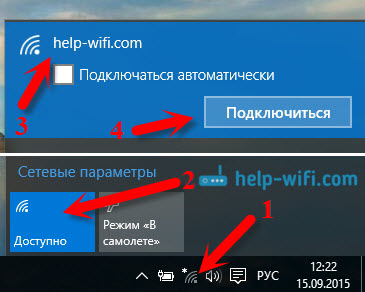
По цій темі, я вже писав докладну статтю: як підключиться до Wi-Fi на Windows 10 . Думаю, з підключенням до бездротової мережі проблем виникнути не повинно.
Налаштовуємо інтернет через 3G / 4G модем в Windows 10
Залишилося тільки розглянути настройку підключення через USB 3G, або 4G модем. На комп'ютері з Windows 10, настройка такого підключення практично не буде відрізнятися від настройки 3G інтернету на Windows 7 (стаття на прикладі провайдера Інтертелеком) .
Насамперед, нам потрібно підключити модем до комп'ютера і встановити драйвер на наш модем. Драйвер можна скачати з сайту виробника модему, з сайту інтернет провайдера, або просто знайти його в інтернеті. Шукайте на ім'я і моделі модему. Так само, драйвер може бути на диску в комплекті з модемом, або на самому модемі. Якщо драйвера для вашого модему немає під операційну систему Windows 10, то спробуйте знайти для Windows 8, або навіть Windows 7. Можливо, він підійде.
Після того, як драйвер ви встановили, підключіть модем до комп'ютера, і можна приступати до налаштування 3G з'єднання на Windows 10. До речі, всі практично так само, як під час налаштування високошвидкісного з'єднання.
Відкриваємо Центр управління мережами і загальним доступом.
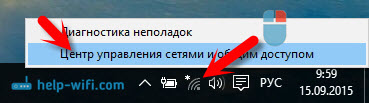
Натискаємо на Створення та налагодження нового з'єднання або мережі і вибираємо Підключення до інтернету.
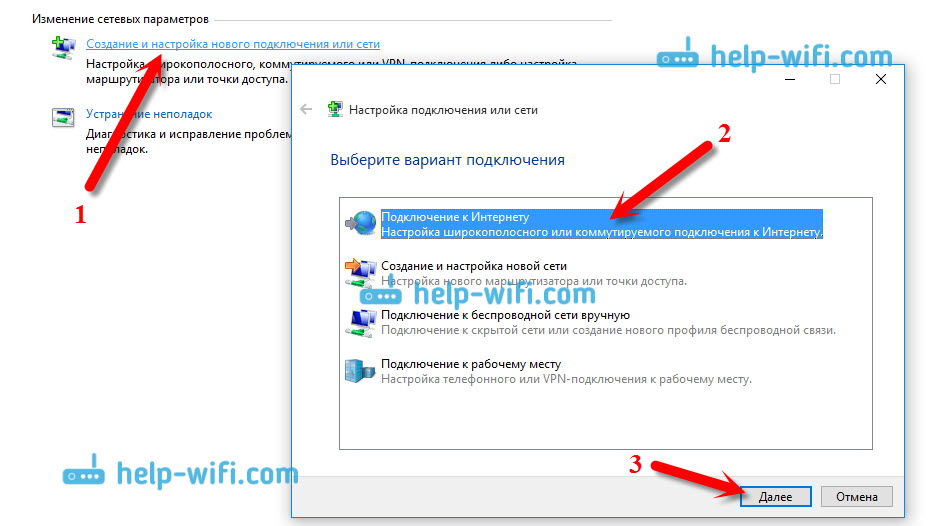
Далі, виберіть тип Комутоване.
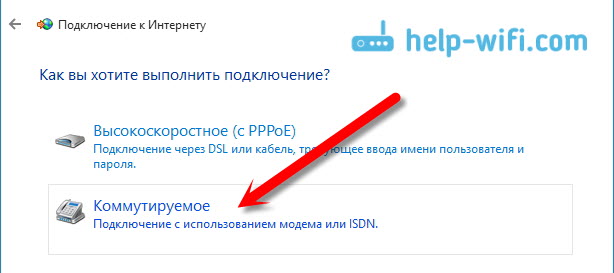
І ставимо параметри, які надає провайдер: номер, ім'я користувача і пароль. Я показав на прикладі провайдера Інтертелеком. Рекомендую поставити галочку біля пункту Запам'ятати цей пароль. Назва з'єднання задаєте довільне. Як заповніть всі поля, натискайте на кнопку Створити.
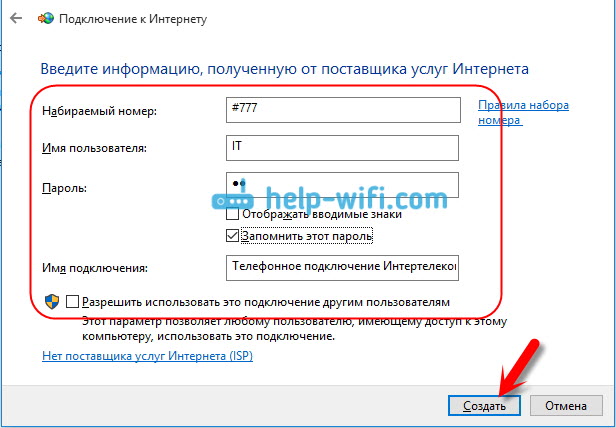
Якщо все ok, то буде створено підключення, і встановлено з'єднання з інтернетом.
Якщо підключиться не вдалося, то перевірте всі параметри і підключення USB модему. Може бути ще, що у вас дуже погане покриття вашого провайдера. У таких випадках, інтернет може не підключаться взагалі, або працювати дуже повільно. Як подивитися, який у вас рівень сигналу, і як його збільшити, я писав тут . В окремих випадках, якщо мережа дуже погана, потрібно встановлювати антену для вашого модему .
Запускати створене підключення, зупиняти, видалити, або відредагувати ви можете натиснувши на значок підключення до інтернету і вибравши створене з'єднання.
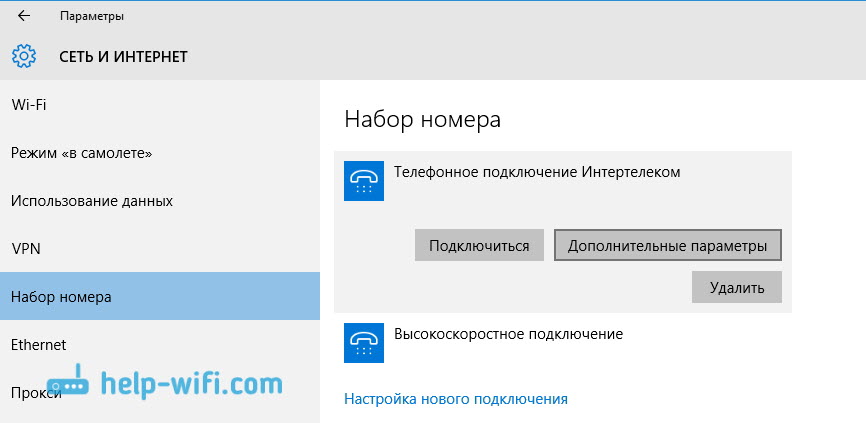 Статус з'єднання з інтернетом, завжди відображається на панелі повідомлень. Натиснувши на нього, можна відключиться від інтернету, або запустити потрібне з'єднання.
Статус з'єднання з інтернетом, завжди відображається на панелі повідомлень. Натиснувши на нього, можна відключиться від інтернету, або запустити потрібне з'єднання.
І ще кілька слів
Даю ще посилання на інструкцію з налаштування роздачі інтернету з ноутбука на Windows 10 . Якщо у вас крім комп'ютера є інші пристрої, які можуть підключиться до інтернету по Wi-Fi, то ви можете роздати інтернет навіть без роутера.
Яким способом ви б не налаштовували інтернет, ви можете зіткнуться з популярною помилкою "Обмежено". Коли інтернет не працює, а біля статусу з'єднання жовтий знак оклику. З цією проблемою ми розбиралися в окремій статті .
Стаття вийшла великий, але начебто не заплутаною. Хотілося повністю відповісти на поставлене в заголовку питання. Сподіваюся, ви знайшли в цій статті корисну для себе інформацію, і підключили свій комп'ютер з Windows 10 до інтернету.
Питання ви можете задавати в коментарях. Перед тим, як описувати свою проблему, уважно прочитайте цю статтю. Можливо, рішення вже написано. Так само, дивіться посилання на інші статті, там багато корисної інформації по темі.
 Товаров:
Товаров:
