Сучасні ігри найчастіше по системним вимогам обганяють сучасні комп'ютери на кілька кроків вперед. І якщо продуктивності процесора, звукової плати і простору на жорсткому диску, як правило, буває досить, то обсягу оперативної пам'яті і, на більшості комп'ютерів, потужності відеопідсистеми не вистачає. Особливо такі проблеми актуальні для ноутбуків, зазвичай оснащених інтегрованим графічним контролером і малим об'ємом оперативної пам'яті. У цих випадках може допомогти детальна настройка параметрів гри, яку планується запустити, засобами самої ігрової програми.
Але перш ніж братися за настройки, слід виконати дві важливі умови:
- переконатися, що комп'ютер відповідає мінімальним вимогам ігрового програми, що його комплектуючі не мають чітко визначених проблем сумісності з програмою. Подібні відомості вказуються у файлі виду Readme.txt (Manual.pdf і ін.), Розташованому на оптичному диску з дистрибутивом гри або в папці з встановленою програмою;
- упевнитися, що на вашому комп'ютері встановлено останню версію драйверів пристроїв, особливо графічного контролера (відеокарти). Також слід перевірити, чи не потрібна установка додаткових додатків або файлів оновлень операційної системи.
Зміна параметрів гри слід почати з відключення (зменшення) окремих параметрів і, якщо продуктивність програми так і не збільшилася, зменшити дозвіл. Зменшення дозволу зазвичай істотно впливає на продуктивність, але і призводить до погіршення зображення і зменшення кількості відображуваних елементів на екрані.
Для зміни параметрів в головному меню більшості тривимірних ігор існує пункт з назвами виду Налаштування, Параметри, Options, Settings і ін. Після вибору пункту меню з подібною назвою відкриється вікно з елементами управління, призначеними для зміни параметрів гри. Найчастіше елементи управління розосереджені по тематичним вкладках, одна з яких дозволяє змінити налаштування графіки, інша - звуку, третя - коштів управління і т. П. У виняткових випадках параметри гри можуть налаштовуватися в окремому додатку, ярлик запуску якого зазвичай розташовується в головному меню Windows в папці з назвою ігрового програми. На рис. 4.79 представлено вікно з елементами управління параметрами гри Caesar IV.
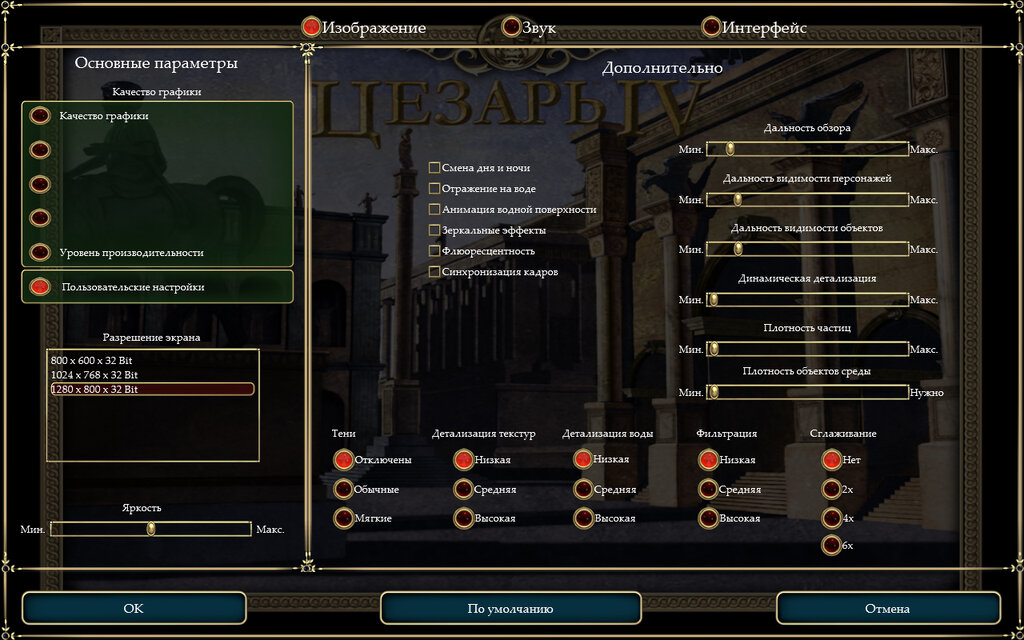
Мал. 4.79. Оптимізація параметрів гри Caesar IV
Якщо комплектуючі вашого комп'ютера не відрізняються високою продуктивністю, параметри сучасних ігор автоматично встановлюються на найбільш оптимальні значення, що дозволяють досягти найкращого співвідношення якість зображення: продуктивність. У деяких випадках цих установок все ж недостатньо, або гра не надає можливості автоматично визначити настройки, тоді потрібно розбиратися в параметрах і змінювати їх самостійно.
Основні параметри, що впливають на продуктивність - всілякі деталізації і дальності огляду, а також тіні і туман. Насамперед, при недостатній продуктивності гри, слід відключати тіні (shadows) і туман (fog). Істотних відмінностей після відключення цього параметра ви не побачите, а ось приріст продуктивності буде відчутний.
Рівень деталізації різних текстур (textures size) також може пристойно прискорити виконання ігрового процесу, але доведеться пожертвувати якістю зображення, а саме чіткістю деталей об'єктів. Спочатку можна спробувати знижувати рівні деталізації НЕ текстур (що глобально впливає на якість зображення), а окремих деталей, наприклад, автомобілів кАМАЗ 65117 , Води, листя і т. П. Якщо установка таких параметрів на мінімальний рівень ефекту не справила, спробуйте зменшити загальну деталізацію зображення гри.
Дальність огляду визначає в грі максимальну відстань до віддалених видимих об'єктів від позиції камери. Зменшення значення цього параметра передбачає і пропорційне зниження навантаження на ресурси комп'ютера. Крім того, в іграх може бути доступна можливість відключити різні візуальні ефекти, наприклад, різноманітні відображення і анімації. Послідовно забороняйте використання ефектів, підбираючи їх оптимальні конфігурації. Слідом можна спробувати зменшити рівень, а то і зовсім відключити рівень згладжування (antialiasing). Технологія згладжування в іграх дозволяє прибрати свого роду «зубчатість» на кордонах текстур, але досить сильно позначається на продуктивності, тому заради приросту продуктивності цим можна пожертвувати. У деяких іграх доступна можливість відключення вертикальної синхронізації (vertical sync) швидкості зміни кадрів зображення в грі з частотою оновлення екрану монітора. Цей параметр також може сильно впливати на продуктивність графічного контролера. Рекомендується відключити технологію анізотропної фільтрації (anisotropic filtering), що впливає як на чіткість зображення, так і на ресурси комп'ютера.
Зміна якості звукового супроводу, наприклад, з 44 100 до 22 050 кГц в деяких випадках може поліпшити функціонування ігрового програми. Технологію EAX слід включати при наявності акустичної системи з об'ємним звучанням (наприклад, 5.1). Слід також не забувати, що EAX сильно навантажує процесор. А ось якщо є можливість управляти настройками апаратного мікшування (hardware mixing), то його краще включити, щоб, навпаки, дещо розвантажити процесор і поліпшити якість звучання.
Якщо всі дії зі зміни детальних налаштувань до очікуваного результату не привели, можна піти на крайні заходи і зменшити дозвіл зображення гри, наприклад, з 1024 × 768 до 800 × 600, причому незалежно від якості передачі кольору (16 або 32 біт). На продуктивність гри цей захід повинен вплинути самим кардинальним чином. Після зміни деяких важливих налаштувань гри може знадобитися перезавантаження програми. Для цього потрібно зберегти всі зміни, вийти з гри, а потім запустити її знову.
Важливо закривати невикористовувані додатки перед запуском гри, особливо антивірусні програми, які під час «прихованого» сканування можуть споживати левову частку ресурсів. Є також метод «агресивного» відключення програм і служб, при якому для нормалізації працездатності комп'ютера його слід перезавантажити після закінчення ігрового процесу. Він полягає у виклику інструменту Диспетчер завдань (Task manager), за допомогою елементів управління якого можна швидко завершити процес, а також зупинити і знову запустити різні служби Windows:
- Клацніть правою кнопкою миші на області панелі завдань Windows, вільній від значків і кнопок. На екрані з'явиться контекстне меню.
- Виберіть пункт Запустити Диспетчер завдань (Start Task manager). Відкриється діалогове вікно однойменної програми (рис. 4.80).
- Встановіть прапорець Відображати процеси всіх користувачів (Show processes for all users), щоб вивести список всіх процесів на комп'ютері, а не тільки поточного облікового запису.
Якщо необхідність звільнити ресурси комп'ютера шляхом завершення роботи непотрібних програм і служб виникла в процесі гри, то для згортання вікна гри і доступу до інструменту Диспетчер завдань (Task manager) існує кілька комбінацій клавіш. У більшості для тимчасового повернення в Windows можуть бути такі комбінації клавіш: Windows; Alt + Tab, Ctrl + Shift + Esc і Ctrl + Esc. У деяких випадках, коли використання сполучень клавіш не допомагає, можна спробувати вийти в Привітання Windows, натиснувши клавіші Ctrl + Alt + Del, і вибрати пункт Диспетчер завдань (Task manager). Перш ніж використовувати описані методи, збережіть стан гри, щоб в разі можливого аварійного завершення роботи ігрового програми не довелося засмучуватися.
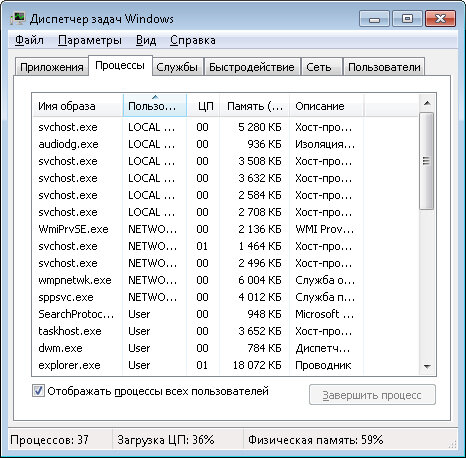
Мал. 4.80. Вікно інструменту Диспетчер завдань
Таблиця у вікні інструменту Диспетчер завдань (Task manager) містить список всіх запущених процесів, інформація про яких розбита на кілька стовпців. Стовпець Ім'я образу (Image Name) вказує на ім'я файлу, який пов'язаний з даним процесом; стовпець Користувач (User Name) дозволяє визначити тип облікового запису, до якої відноситься процес; стовпці ЦП (CPU) і Пам'ять (Memory) відображають кількість ресурсів комп'ютера, використовуваних процесом: процесора (у відсотках) і оперативної пам'яті (в кілобайтах); стовпець Опис (Description) містить короткий опис процесу.
Як правило, можна цілком безпечно завершити процеси, що містять ім'я облікового запису в стовпці Користувач (User name), за винятком процесів самої гри і taskmgr.exe, який є самим інструментом Диспетчер завдань (Task manager): виберіть процес, який потрібно завершити, в вікні інструменту Диспетчер завдань (Task manager) і натисніть кнопку Завершити процес (End Process). Процес буде примусово зупинено і обсяг витрачених їм ресурсів комп'ютера звільнений.
Якщо очевидно, що будь-яка програма представлено у вигляді декількох процесів, можна завершити роботу відразу всіх залежних від програми файлів. Для цього слід клацнути на назві процесу в вікні інструменту Диспетчер завдань (Task manager) правою кнопкою миші і вибрати в контекстному меню пункт Завершити дерево процесів (End process tree). Варто відзначити, що якщо цей прийом застосувати до процесу explorer.exe, то будуть закриті всі запущені програми.
Ви можете відсортувати список процесів у вікні інструменту Диспетчер завдань (Task manager), наприклад, за обсягом використовуваної оперативної пам'яті або процесорного часу, після чого завершити найбільш ресурсомісткі з них. Це слід робити дуже акуратно, т. К. Деякі процеси необхідні для функціонування Windows, і після їх відключення операційна система завершить свою роботу. Може виникнути ситуація, що знадобиться навпаки, запустити будь-який процес. Найчастіше необхідність виникає в запуску файлу explorer.exe. Виконується це в такий спосіб:
- Виберіть команду меню Файл → Нове завдання (Виконати) (File → New task (Run)). Відкриється діалогове вікно Створити нову задачу (Task manager).
- В поле введення Відкрити (Open) вкажіть значення explorer і натисніть кнопку OK. Процес буде запущений.
Процес можна запустити і іншим способом. У діалоговому вікні Створити нову задачу (Create new task) слід натиснути кнопку Огляд (Browse), потім вибрати потрібний файл у вікні, і підтвердити операцію. Крім додатків, для звільнення ресурсів комп'ютера можна відключати запущені на ньому служби:
- Перейдіть на вкладку Служби (Services) у вікні інструменту Диспетчер завдань (Task manager) (рис. 4.81).
- На вкладці Служби (Services) можна зупиняти і знову запускати служби. Для здійснення цих дій слід натиснути правою кнопкою миші на назві служби і в контекстному меню вибрати один з пунктів: Запустити службу (Start service) або Зупинити службу (Stop service). Також в цьому меню доступний пункт Перейти до процесу (Go to process), який дозволяє перейти до процесу на вкладці Процеси (Processes), який залежить від обраної служби. Аналогічно, для кожного процесу доступний пункт Перейти до служби (Go to service (s)) контекстного меню. Як правило, при відсутності служби завершує роботу і залежний від неї процес, і навпаки. Варто також пам'ятати, що відключення деяких процесів може привести до відключення не однієї, а відразу декількох служб. У цьому випадку має сенс переглянути зв'язку процесу зі службами за допомогою команди Перейти до служби (Go to service (s)) контекстного меню.

Мал. 4.81. Вкладка Служби вікна програми Диспетчер задач
Також ви можете всерйоз зайнятися управлінням процесами, запущеними на комп'ютері, скориставшись можливостями утиліти Process Explorer. Дистрибутив програми можна завантажити на веб-сайті http://www.sysinternals.com/. Програма не вимагає установки, запуск її здійснюється подвійним клацанням мишею на файлі procexp.exe, після чого з'явиться головне вікно утиліти Process Explorer (рис. 4.82).
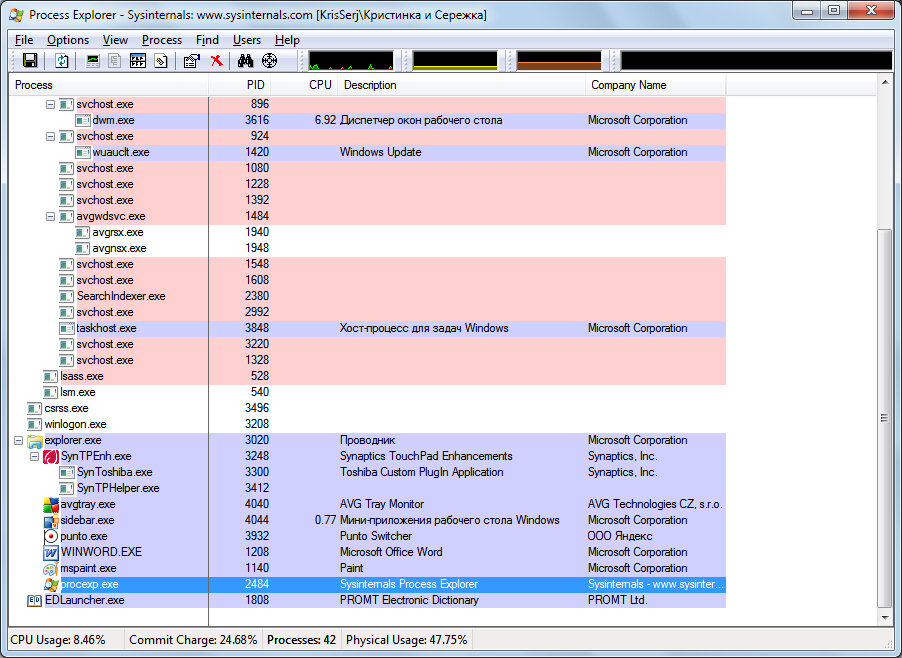
Мал. 4.82. Головне вікно утиліти Process Explorer
У центральній частині вікна в структурі дерева перераховані всі запущені в системі процеси. Крім імені процесу виводяться відомості про використання процесора, ідентифікатор і опис процесу, а також найменування компанії-розробника. Подвійне клацання мишею на імені процесу відкриває вікно його властивостей.
Для будь-якого процесу за допомогою клацання правою кнопкою миші по його імені і виборі пункту в контекстному меню можна змінити відповідність і пріоритет, управляти його вікнами (якщо такими процес має), завершити виконання процесу або всього його дерева процесів, перезавантажити, а також знайти відомості про процесі в Інтернеті. Дуже корисна особливість утиліти Process Explorer полягає в тому, що роботу будь-якого процесу можна призупинити за допомогою команди контекстного меню Suspend (Призупинити), а потім відновити - Resume (Відновити). Призупинення виконання процесу дозволяє звільнити зайняті їм ресурси для використання іншими додатками. Таким чином, перед запуском гри ви можете призупинити найбільш ресурсомісткі процеси, а після - відновити їх.
Також програма Process Explorer містить зручний інструмент, за допомогою якого дуже просто визначити процес, якому належить відкрите вікно. Для цього слід, натиснувши і утримуючи кнопку Find Window's Process (Знайти процес вікна), розташовану на панелі інструментів програми, перемістити покажчик миші в будь-яке місце впізнаваного вікна. Після того як ви відпустите кнопку миші, ім'я процесу буде підсвічено в головному вікні програми Process Explorer.
Якщо програма вам сподобалася, і ви маєте намір часто користуватися нею, то можна замінити вбудований в операційну систему Диспетчер завдань Windows (Task manager) на утиліту Process Explorer. Для цього потрібно вибрати пункт меню Options → Replace Task Manager (Більше → Замінити Диспетчер завдань). Після вибору цієї команди поєднання клавіш Ctrl + Shift + Esc буде відкривати головне вікно програми Process Explorer.
 Товаров:
Товаров:
