- Для чого потрібна дефрагментація диска
- Як запустити і виконати дефрагментацію диска
- Через меню «Пуск»
- За допомогою «Провідника»
- За допомогою вікна «Виконати»
- За допомогою вікна «Командного рядка»
- Відео: як виконати дефрагментацію диска на Windows 7
- Що робити, якщо не запускається дефрагментація диска
- Дефрагментація SSD-диска на Windows 7
- Швидка дефрагментація диска
- Програми для дефрагментації
Windows 7, як і інші операційні системи, організовує дані на дисках в одиницях, які називають кластерами. Кластер - мінімальний простір на диску, яке виділяється файлової системою для зберігання одного файлу. Згодом файли записуються на диску в хаотичному порядку, що призводить до зниження швидкодії комп'ютера. Для того, щоб збільшити швидкість обігу головок жорсткого диска до файлів шляхом їх упорядкування і прискорення роботи комп'ютера, застосовується засіб обслуговування дисків, яке називається «Дефрагментація жорсткого диска». Після дефрагментації продуктивність комп'ютера збільшується, за різними оцінками, від 10 до 20%.
Для чого потрібна дефрагментація диска
Під час роботи файл записується на диск в послідовні сектора. Надалі при інтенсивній роботі з жорстким диском, коли одні файли записуються, а інші видаляються, створюється ситуація, що якщо існує вільний простір на диску, файли можуть записатися в сектора на різних ділянках цього диска. Такі файли називаються фрагментованими.
Робота з фрагментованими файлами вимагає збільшення часу, так як зчитувальні головки диска витрачають його на переклад в іншу позицію і прочитування інформації. При роботі з файлами, записаними в послідовні сектора, час переведення в них головок значно скорочується. Коли частка фрагментованих файлів досягає великого розміру, швидкодія комп'ютера значно сповільнюється.
Щоб перезаписати файли на диску у вигляді послідовно прочитуються ділянок застосовуються спеціальні програми дефрагментації, які дозволяють перекласти інформацію у вигляді безперервних послідовностей кластерів.
Програми мають три режими:
- аналіз. Програма аналізує фрагментованість всіх розділів і після закінчення аналізу виводить повний звіт;
- дефрагментація тільки фрагментованих файлів. Даний режим програма пропонує за замовчуванням. Процес перезапису фрагментованих файлів не займає багато часу, а після його закінчення файли розташовуються на диску не суцільним ділянкою, а з пропусками. Програма просто з'єднує розрізнені шматки одного файлу, не звертаючи уваги на вільні місця, що призводить до утворення фрагментованих файлів при записі нової інформації. Цей варіант підходить для щотижневої дефрагментації;
- повна дефрагментація. Всі файли на диску розташовуються впорядковано. Підходить такий режим, якщо дефрагментація виконується раз на місяць. Виконувати її краще в той час, коли не використовуються інші програми. Це збільшить швидкість закінчення повної дефрагментації.
Програма «Дефрагментація жорсткого диска» працює у фоновому режимі, тому після запуску ніяких дій більше не потрібно. Необхідно пам'ятати, що при дефрагментації на диску повинно бути не менше 15% вільного простору для перенесення файлів.
Як запустити і виконати дефрагментацію диска
Windows 7, на відміну від попередніх версій, має розроблену компанією Microsoft вбудовану утиліту для дефрагментації. Запустити її можна чотирма способами.
Через меню «Пуск»
- Натисніть на кнопку «Пуск» і в меню, що розкрилося виберіть «Всі програми».
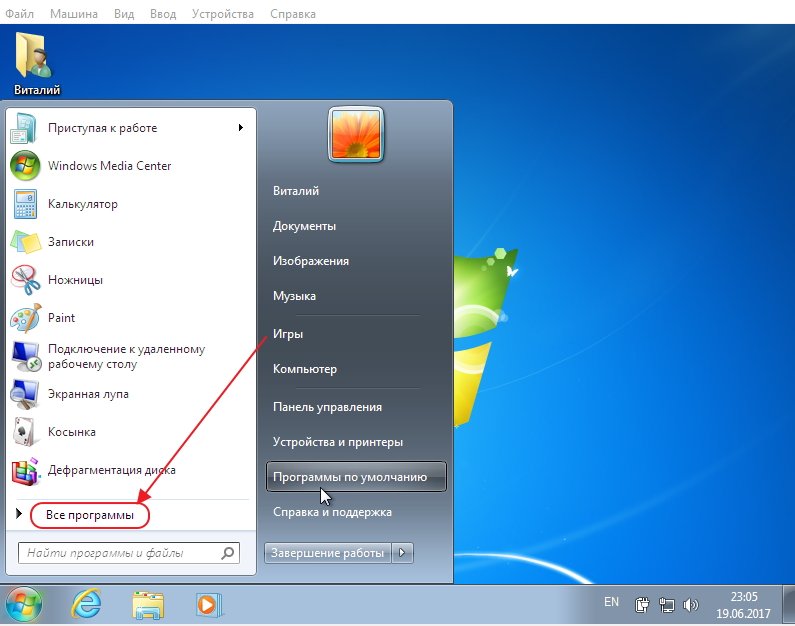 У списку програм вибираємо «Усі програми»
У списку програм вибираємо «Усі програми» - У «Усі програми» виберіть «Стандартні».
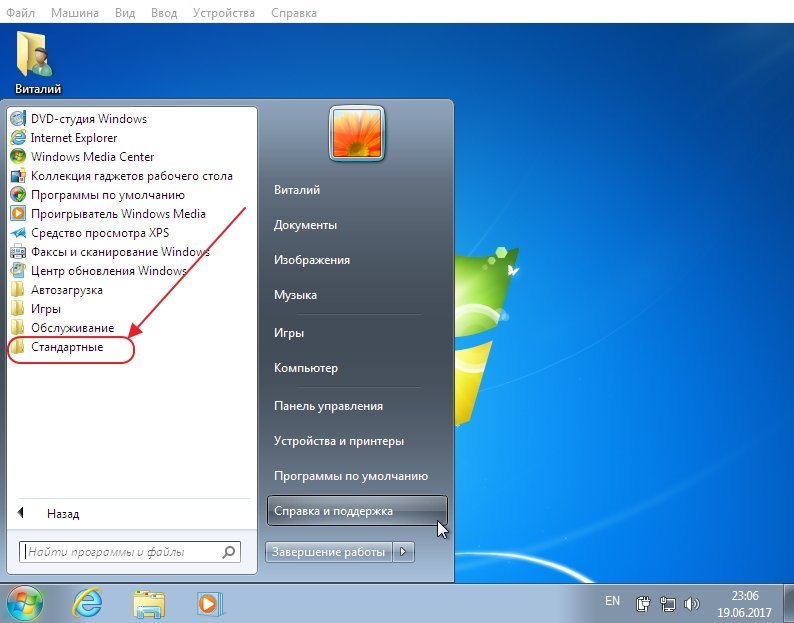 В меню «Усі програми» вибираємо «Стандартні»
В меню «Усі програми» вибираємо «Стандартні» - У «Стандартні» клікніть на «Службові».
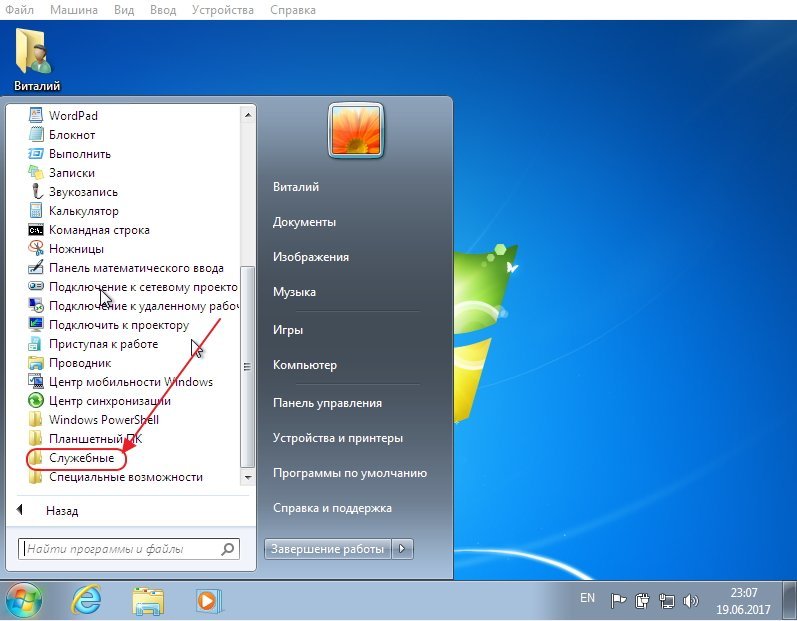 В меню «Стандартні» вибираємо «Службові»
В меню «Стандартні» вибираємо «Службові» - У «Службові» виберіть пункт «Дефрагментація диска».
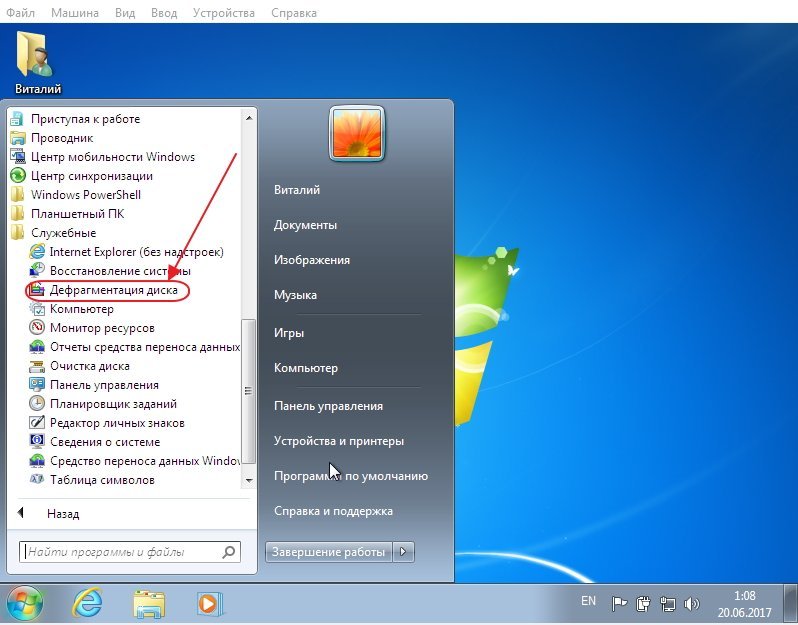 В меню «Службові» вибираємо «Дефрагментація диска»
В меню «Службові» вибираємо «Дефрагментація диска» - В розкрилася панелі натисніть на кнопку «Дефрагментація диска».
- Якщо хочете визначити, чи є необхідність в дефрагментації, то натисніть на кнопку «Аналізувати диск».
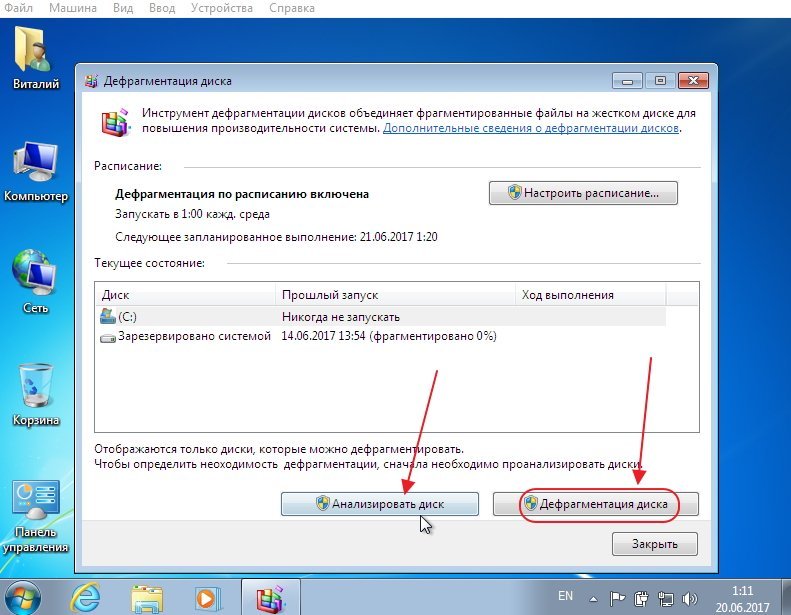 В панелі «Дефрагментація диска» натискаємо однойменну кнопку
В панелі «Дефрагментація диска» натискаємо однойменну кнопку - Далі почнеться дефрагментація диска. Також в цій панелі можна налаштувати розклад перевірки, відключити розклад і зупинити перевірку, вибрати диск, якщо він не один.
За допомогою «Провідника»
- На «Панелі задач» натисніть на значок «Провідника».
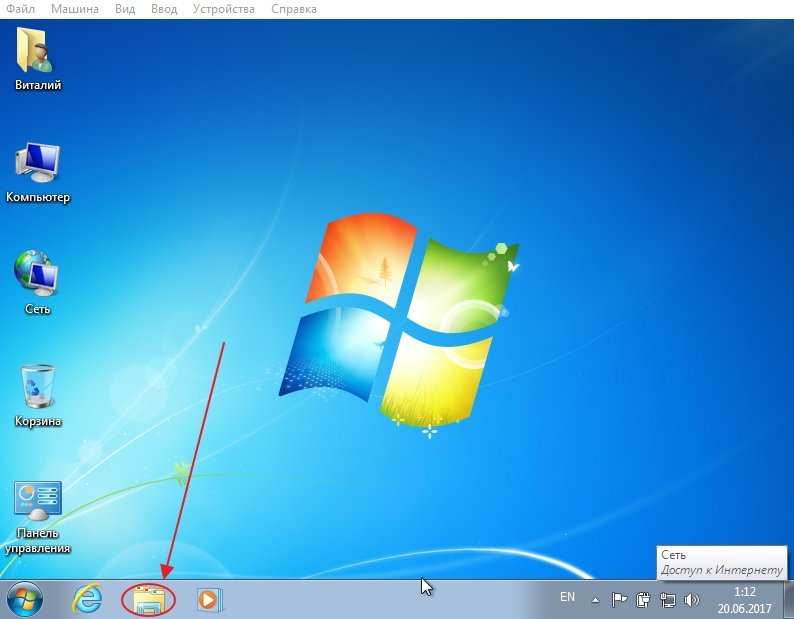 На «Панелі задач» натискаємо на значок «Провідник»
На «Панелі задач» натискаємо на значок «Провідник» - В панелі «Провідника» виберіть «Комп'ютер».
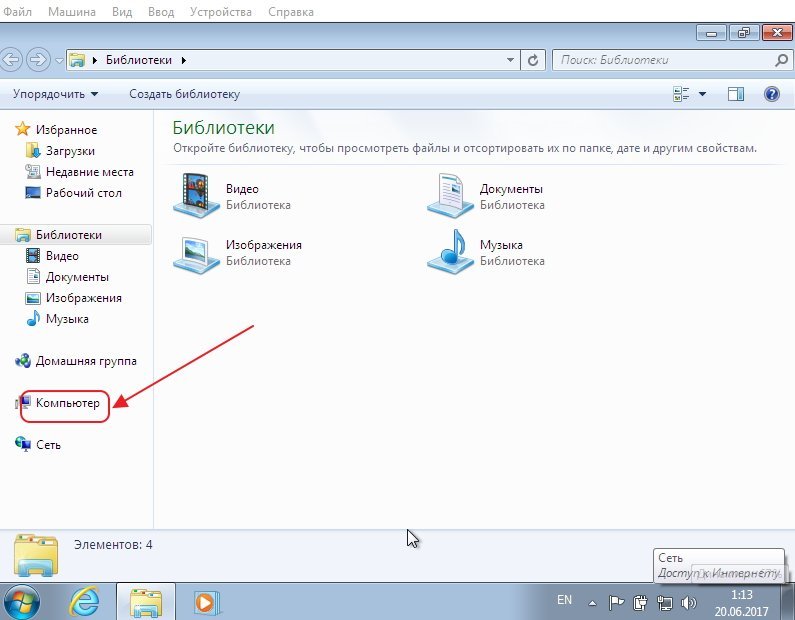 На панелі «Провідник» вибираємо пункт «Комп'ютер»
На панелі «Провідник» вибираємо пункт «Комп'ютер» - У новій панелі правою кнопкою миші по вибраному диску.
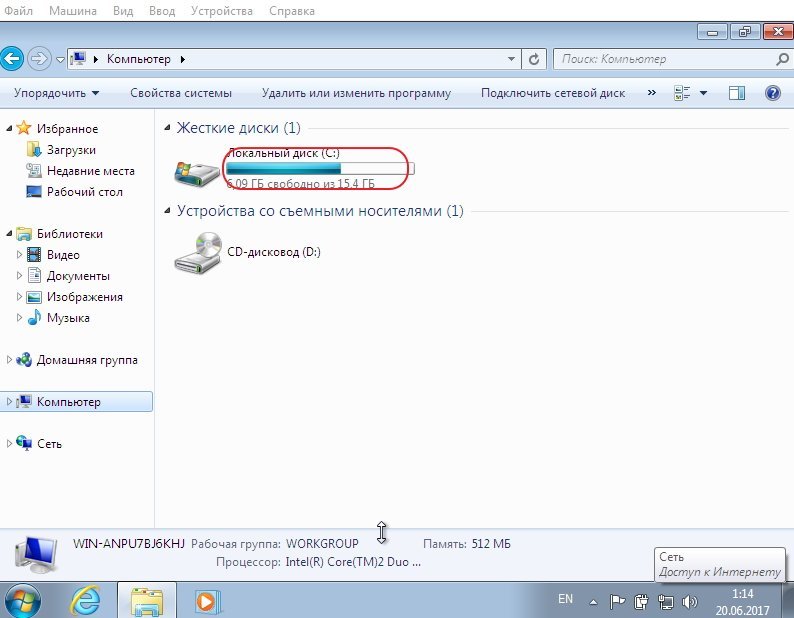 На панелі дисків клацаємо правою кнопкою миші по вибраному диску
На панелі дисків клацаємо правою кнопкою миші по вибраному диску - У контекстному меню виберіть «Властивості».
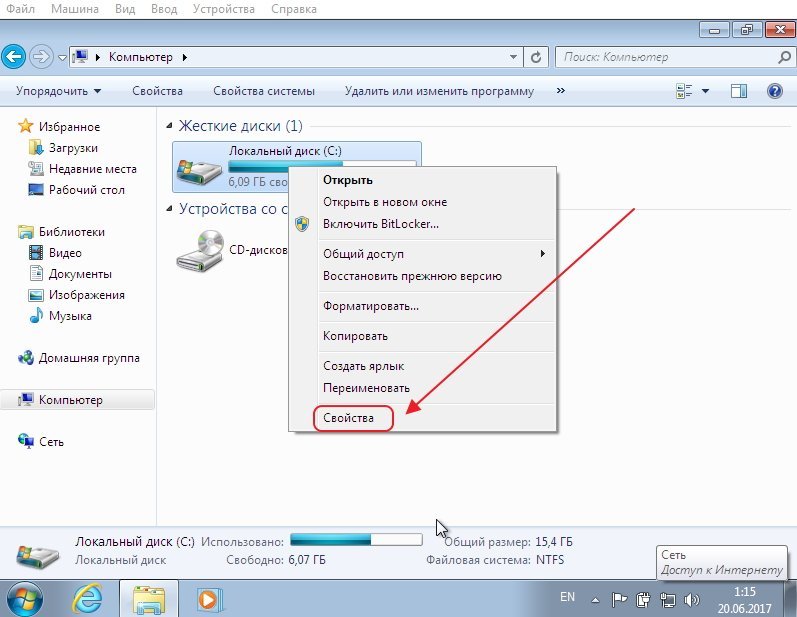 У меню вибираємо пункт «Властивості»
У меню вибираємо пункт «Властивості» - У «Властивості» натисніть вкладку «Сервіс» та клікніть на «Виконати дефрагментацію».
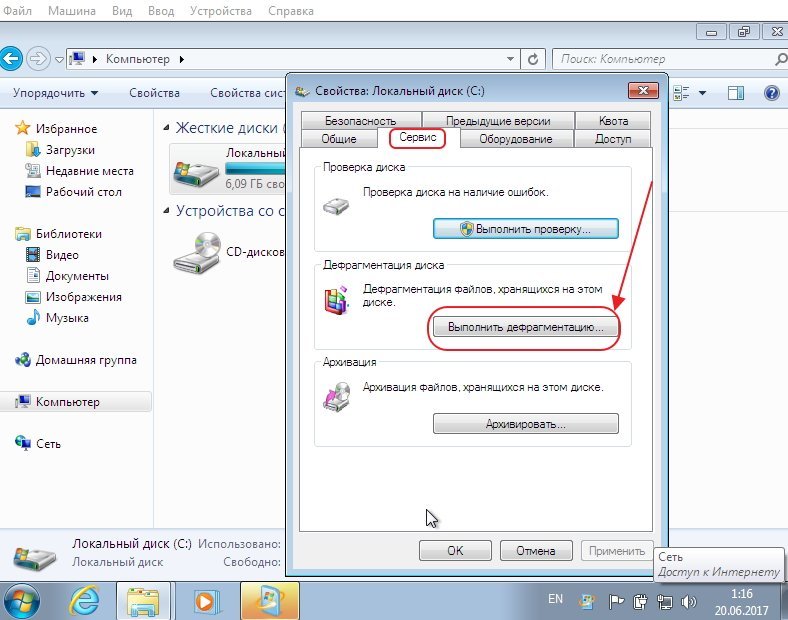 В панелі «Властивості» вибираємо вкладку «Сервіс» і натискаємо кнопку «Виконати дефрагментацію»
В панелі «Властивості» вибираємо вкладку «Сервіс» і натискаємо кнопку «Виконати дефрагментацію»
За допомогою вікна «Виконати»
- Відкрийте меню кнопки «Пуск» і виберіть «Всі програми».
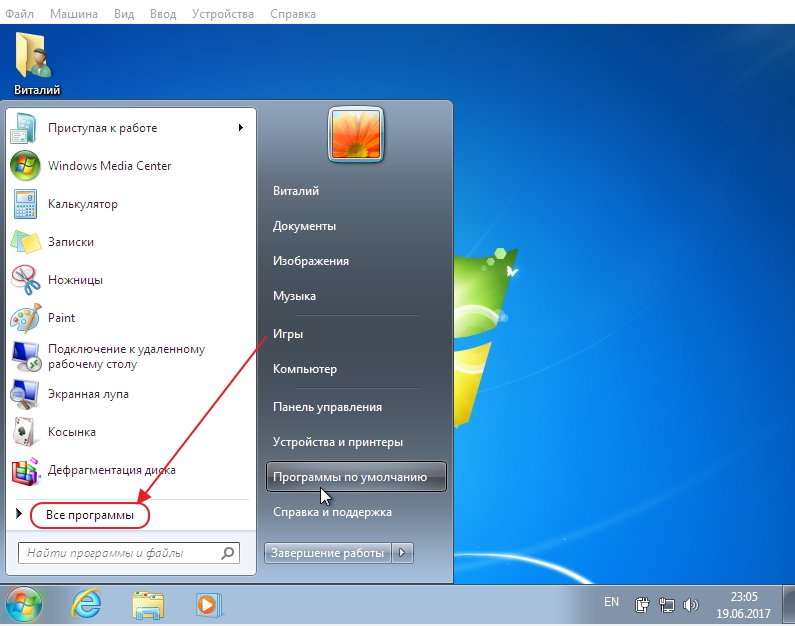 У списку сервісів меню «Пуск» вибираємо «Усі програми»
У списку сервісів меню «Пуск» вибираємо «Усі програми» - У підменю виберіть «Стандартні».
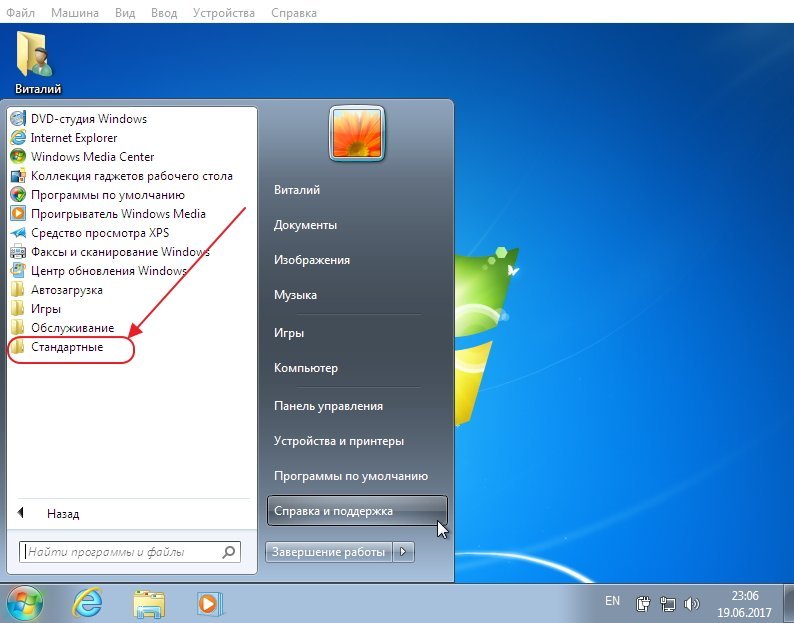 У списку сервісів «Усі програми» вибираємо «Стандартні»
У списку сервісів «Усі програми» вибираємо «Стандартні» - У «Стандартні» виберіть «Виконати».
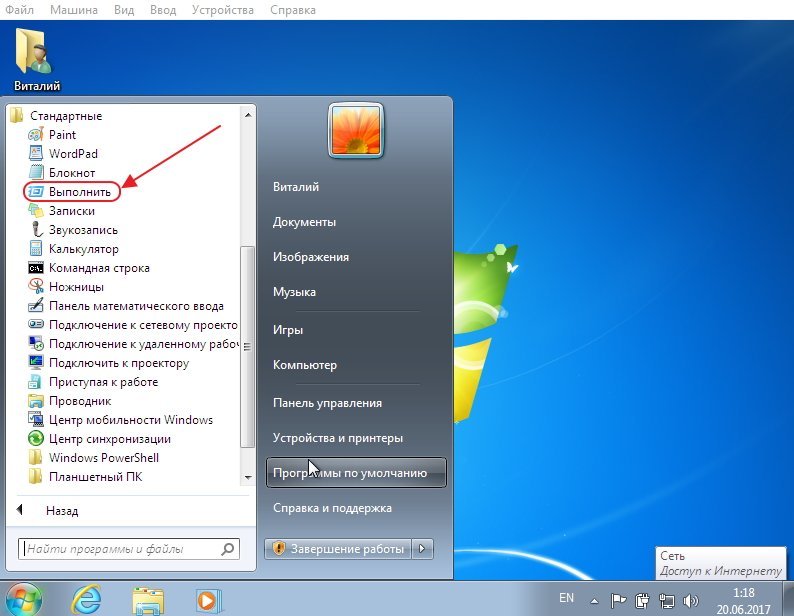 У списку сервісів «Стандартні» вибираємо «Виконати»
У списку сервісів «Стандартні» вибираємо «Виконати» - У діалоговому вікні «Виконати» введіть команду «Defrag / C / H / V / U». Завдання буде виконуватися з правами адміністратора.
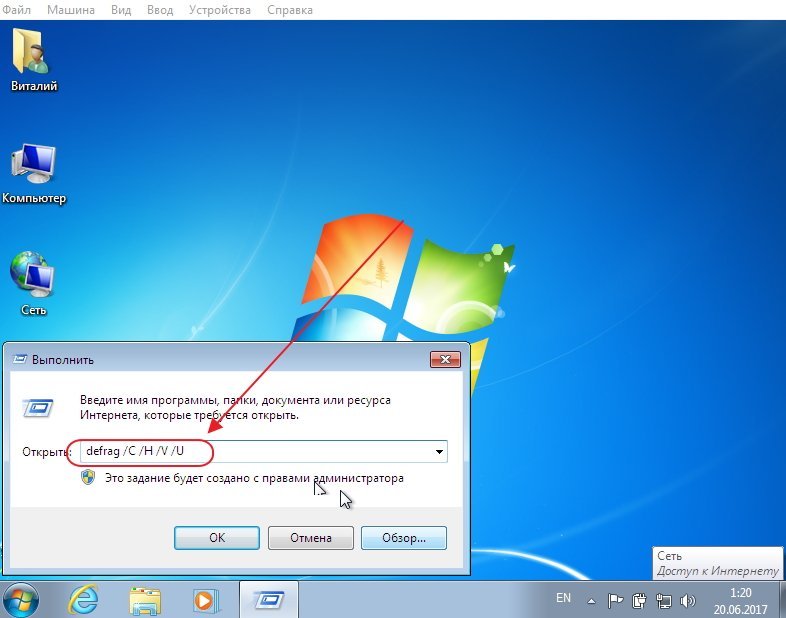 В полі «Відкрити» вводимо «Defrag / C / H / V / U»
В полі «Відкрити» вводимо «Defrag / C / H / V / U» - Відкриється «Командна консоль Windows 7» і почнеться процес дефрагментації.
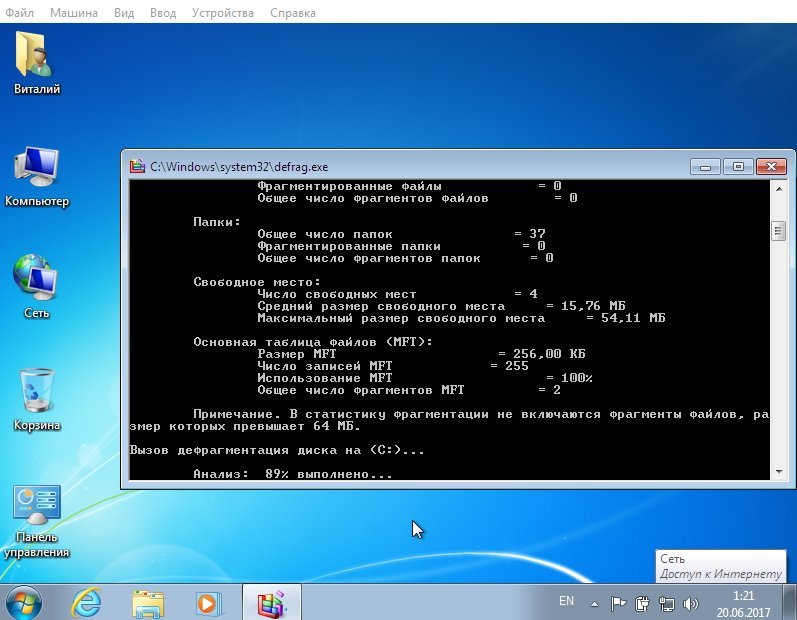 Йде дефрагментація жорсткого диска
Йде дефрагментація жорсткого диска
За допомогою вікна «Командного рядка»
- Так само, як за допомогою команди «Виконати», можна провести цю операцію за допомогою «Командного рядка». Відмінність в тому, що потрібно натиснути правою кнопкою миші на «Командний рядок» і вибрати пункт «Запуск від імені адміністратора».
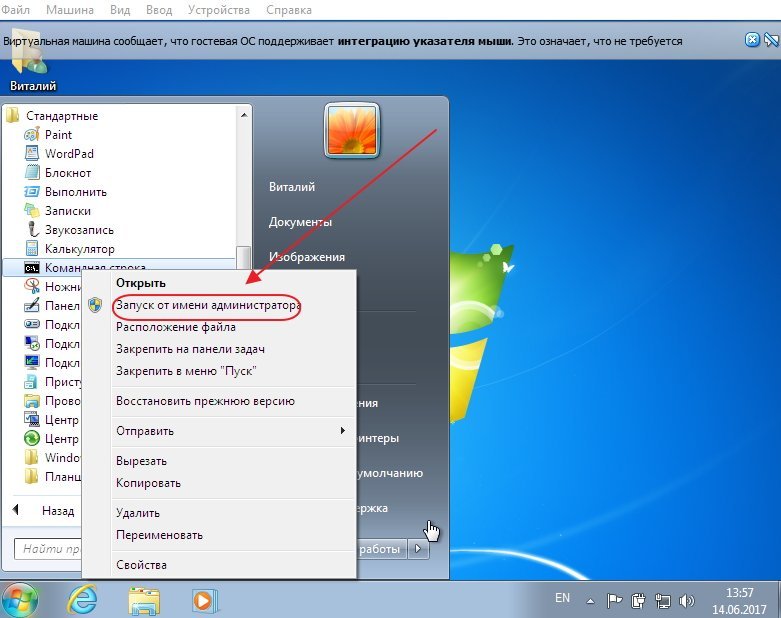 Вибираємо «Запуск від імені адміністратора»
Вибираємо «Запуск від імені адміністратора» - В консолі «Командного рядка» введіть команду: «Defrag C: / C / H / V / U», де C: - обраний диск.
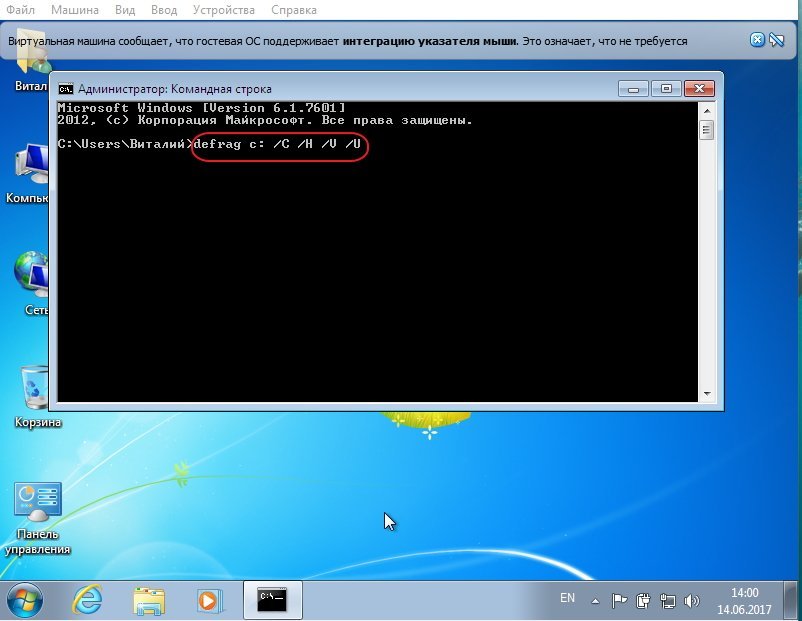 В консолі вводимо команду для дефрагментації
В консолі вводимо команду для дефрагментації
Відео: як виконати дефрагментацію диска на Windows 7
Скільки проходів виконається при дефрагментації
Стандартно дефрагментація запрограмована на два проходи:
- прохід №1 - застосовується для дефрагментації диска;
- прохід №2 - об'єднує вільний простір.
Все залежить від декількох факторів:
- обсяг фрагментованих файлів;
- обсяг жорсткого диска;
- швидкодія жорсткого диска (запис, читання);
- обсяг зайнятого простору на диску;
- розподіл інформації по диску;
- частота проведення дефрагментації.
Останній фактор є найважливішим. Якщо диск має великий обсяг і ніколи не піддавався дефрагментації, то число проходів може досягати десяти і більше. Це відбувається тому, що фрагменти файлів розкидані по всьому диску, і вони настільки дрібні, що двох проходів недостатньо для їх повного складання.
Що робити, якщо не запускається дефрагментація диска
Якщо при запуску дефрагментації спостерігається збій або зовсім немає запуску, то необхідно виконати ряд операцій, які дозволять усунути причину.
Перша причина - на комп'ютер була встановлена програма або утиліта для дефрагментації з неперевіреного сайту, яка працювала некоректно. Внаслідок цього вона була видалена. Після видалення в системному реєстрі або системних файлах залишилися сліди програми, які не дають запустити стандартну утиліту. Що в цьому випадку робити:
- Запустіть панель «Виконати», як показувалося в статті вище, і введіть команду «sfc / scannow».
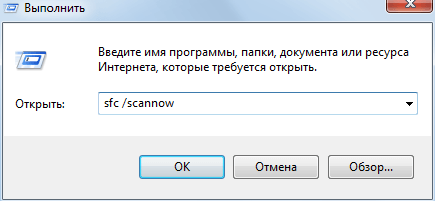 У діалоговому вікні «Виконати» вводимо команду «sfc / scannow» »
У діалоговому вікні «Виконати» вводимо команду «sfc / scannow» » - Утиліта просканує системні файли і усуне пошкодження.
Друга причина - не працює служба дефрагментації. Що робити в цьому випадку:
- Наберіть в пошуковій панелі команду «services.msc» і натисніть клавішу Enter на клавіатурі.
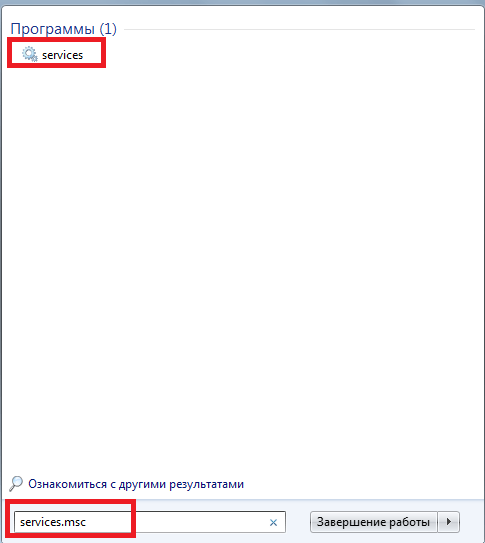 Набираємо в пошуковій панелі команду «services.msc»
Набираємо в пошуковій панелі команду «services.msc» - Знайдіть службу «Дефрагментація диска» і перевірте, що вона не виключена.
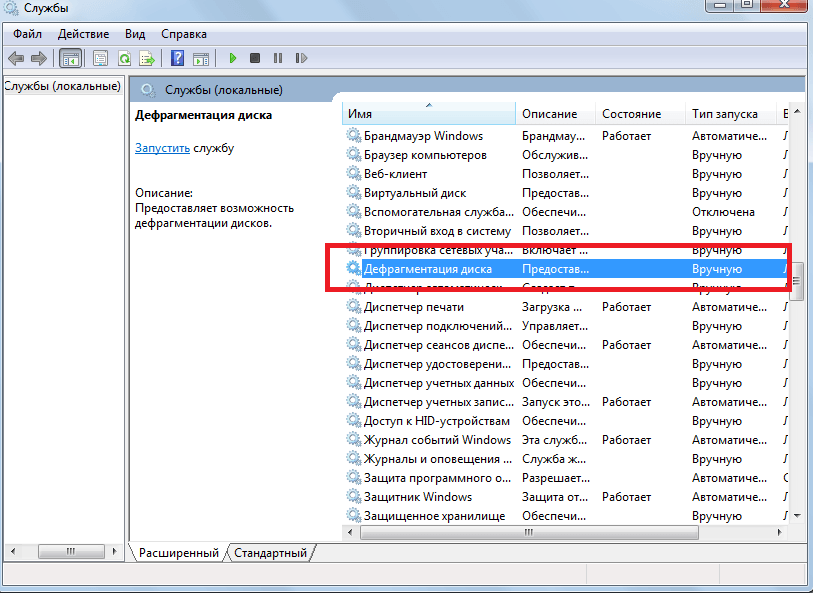 Знаходимо службу «Дефрагментація диска» і перевіряємо, що вона не виключена
Знаходимо службу «Дефрагментація диска» і перевіряємо, що вона не виключена - Якщо виключена, то встановіть «Вручну». Двічі клікніть по службі і у вікні, поміняйте тип запуску «Відключено» на «Вручну».
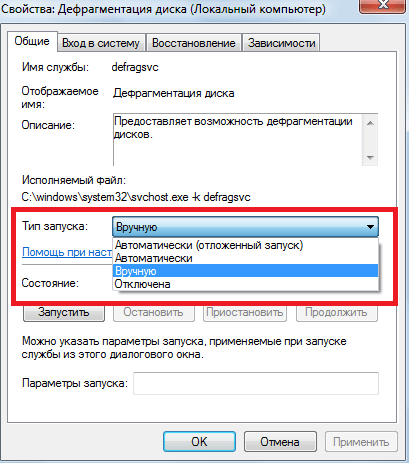 Двічі натискаємо по службі і у вікні, міняємо тип запуску «Відключено» на «Вручну»
Двічі натискаємо по службі і у вікні, міняємо тип запуску «Відключено» на «Вручну»
У списку служб потрібно також перевірити стан служб, що впливають на запуск дефрагментації:
- «Модуль запуску процесів DCOM-сервера»;
- «Сопоставітель кінцевих точок RPC»;
- «Віддалений виклик процедур (RPC)».
Всі ці служби повинні бути включені і перебувати в роботі.
Третя причина - збій в роботі жорсткого диска. Що робити:
- Запустіть панель «Виконати» і введіть команду «c: chkdsk / r», де c: - обраний для перевірки диск, а / r - ключ для визначення поганих секторів і спроби їх відновлення.
- Утиліта просканує жорсткий диск на наявність збійних кластерів і відновить їх або закриє.
Якщо все це не допомагає, то необхідно перезавантажити операційну систему.
Дефрагментація SSD-диска на Windows 7
Останнім часом зросла популярність твердотільних накопичувачів (SSD). Вони мають ряд переваг перед магнітними жорсткими дисками (HDD):
- більш висока надійність;
- безшумність в роботі;
- швидкісний доступ до даних.
Їх обсяг стрімко зростає і вже дозволяє встановлювати на них операційну систему, тобто робити їх основними. Але поки не вирішене питання про обмеження циклів перезапису на них інформації. Тому постає питання: чи потрібно робити на них дефрагментацію?
Все більше фахівців в сфері комп'ютерних технологій приходять до висновку, що дефрагментація твердотілим накопичувачам (SSD) не потрібна. Це не вплине на швидкодію носія інформації і навіть може йому нашкодити. Дефрагментація диска являє собою процес частої перезапису інформації, а SSD має обмежену кількість циклів перезапису. Твердотільні накопичувачі мають вбудовану програму, яка сама визначає обсяг непотрібної інформації, невикористаної більш, і видаляє її.
У дефрагментації потребують тільки HDD, тому що при великій фрагментації файлів різко падає швидкість роботи жорсткого диска. У SSD ці дії не відбуваються, тому і файли з різних секторів читаються з однаковою швидкістю. Через це в Windows 7 необхідно відключати автоматичну дефрагментацію за розкладом.
Швидка дефрагментація диска
Крім вбудованої в Windows 7 утиліти «Дефрагментація жорсткого диска», існують сторонні програмні продукти з подібними функціями. Вони діляться на дві групи:
- програми для дефрагментації;
- утиліти для дефрагментації.
Програми мають в своєму складі кілька підпрограм для обслуговування жорстких дисків. Однією з таких підпрограм є дефрагментатор. Основна його відмінність від утиліт - у нього немає функції швидкої дефрагментації диска. Спочатку проводиться аналіз, а потім дефрагментація або повна оптимізація.
Програми для дефрагментації є менш ефективним засобом в боротьбі з фрагментацією файлів, ніж утиліти. Це обумовлено тим, що утиліти розробляються з конкретною метою - дефрагментировать жорсткий диск, а програми служать для виконання комплексної оптимізації комп'ютера, де одна підпрограма доповнює іншу зі складу комплекту.
Утиліти являють собою невеликі програми з однієї-єдиною функцією - дефрагментація жорсткого диска. При установці вони можуть вбудовуватися в автозавантаження і починають працювати при запуску Windows 7. Чи мають функцію швидкої дефрагментації без проведення аналізу.
Програми для дефрагментації
Утиліти для дефрагментації
- Auslogics Disk Defrag - безкоштовний, компактний і швидкісний дефрагментатор дисків. Основні переваги:
- Smart Defrag - безкоштовний дефрагментатор дисків. Основні переваги:
- Defraggler. Основні переваги:
Відео: дефрагментація диска за допомогою Auslogics Disk Defrag
При інтенсивному використанні комп'ютера, при скачуванні великої кількості файлів і їх видаленні потрібно пам'ятати, що регулярна дефрагментація жорсткого диска допоможе позбутися від проблем в майбутньому. При такому режимі роботи рекомендується проводити її раз на тиждень. При роботі тільки з текстовими файлами можна проводити дефрагментацію раз на місяць. Але в будь-якому випадку проводити її необхідно.
Тому постає питання: чи потрібно робити на них дефрагментацію? Товаров:
Товаров:
