- теоретичні відомості
- Виконання роботи
- Завдання 4. Виконайте моніторинг мережевих підключень.
- Завдання 5. Виконайте перегляд подій.
- Завдання 6. Виконайте самостійне завдання 1.
навчиться встановлювати операцціонную систему Windows на комп'ютер.
Засоби для виконання роботи:
- апаратні: комп'ютер зі встановленою ОС Windows XP.
- програмні: додатки ВМ: VirtualBox; віртуальні машини: VM-1, VM-2.
теоретичні відомості
Системна служба Журнал подій запускається за замовчуванням при завантаженні операційної системи і реєструє події в трьох журналах (в залежності від ролі сервера журналів може бути більше):
- Додаток (містить інформацію про зміну конфігурації в системі);
- Система (містить дані про системні події);
- Безпека (містить записи про події входу в систему і про доступ до ресурсів).
Для моніторингу та оптимізації роботи комп'ютера в системах Windows Server 2003 існує кілька інструментів, що дозволяють адміністратору стежити за роботою всіх компонентів системи і конфігурувати її оптимальним чином. Ці інструменти перераховані нижче.
- Task Manager (Диспетчер завдань) служить для перегляду поточних даних про продуктивність системи. У цій утиліті основними є три індикатори: використання процесора, використання віртуальної пам'яті і запущені процеси і програми.
- Оснащення Event Viewer (Перегляд подій) дозволяє переглядати журнали подій, що генеруються додатками, службою безпеки та системою.
- Performance (Продуктивність) - оновлена оснащення систем Windows XP і Windows Server 2003, аналог утиліти Performance Monitor в Windows NT 4.0. Оснащення Performance включає в себе два компоненти: ActiveX-елемент System Monitor і оснащення Performance Logs and Alerts (Сповіщення та журнали безпеки). Графічні засоби System Monitor дозволяють візуально відслідковувати зміну продуктивності системи. За допомогою System Monitor можна одночасно переглядати дані з декількох комп'ютерів у вигляді динамічних діаграм, на яких відображається поточний стан системи і показання лічильників. Оснащення Performance Logs and Alerts дозволяє створювати звіти на основі поточних даних продуктивності або інформації з журналів. При перевищенні лічильниками заданого значення або зменшення наведених нижче значень дана оснащення за допомогою служби повідомлень (Messenger) посилає оповіщення користувачеві.
Диспетчер завдань можна використовувати для відстеження ключових індикаторів продуктивності комп'ютера, він дозволяє визначати статус запущених програм і завершувати додатки, які перестали відповідати на запити системи. За допомогою диспетчера завдань можна відстежувати активність запущених процесів по 25 параметрам і переглядати графіки використання процесора і пам'яті.
У Windows Server 2003 диспетчер задач містить п'ять вкладок / індикаторів. Нижче перераховані ці вкладки і вказано їх призначення.
- Applications (Додатки) - показує статус додатків, запущених на комп'ютері.
- Processes (Процеси) - містить інформацію про процеси, запущені на комп'ютері.
- Performance (Швидкодія) - відображає динамічний стан продуктивності комп'ютера, включаючи ступінь використання пам'яті і процесора.
- Networking (Мережа) - показує ступінь завантаження мережі. Індикатор відображається тільки при наявності на комп'ютері мережевої карти.
- Users (Користувачі) - містить список зареєстрованих користувачів. Ці користувачі можуть реєструватися локально (з консолі) або бути клієнтами служб Terminal Services, підключених з використанням технологій Terminal Server, Remote Access або Remote Assistant.
В операційних системах Windows подією називається будь-яка значна "подія" в роботі системи або додатки, про який слід повідомити користувачів. У разі виникнення критичних подій, таких як переповнення диска сервера або неполадки з електроживленням, на екран монітора буде виведено відповідне повідомлення. Решта подій, які не вимагають негайного вирішення з боку користувача, реєструються в системних журналах. Служба реєстрації подій в системних журналах активізується автоматично при кожному запуску системи Windows Server 2003.
Оснащення Event Viewer
В системі Windows Server 2003 для перегляду системних журналів можна використовувати оснастку Event Viewer (Перегляд подій) (група Administr-tive Tools (Адміністрування) на панелі управління). Цю оснащення можна також запустити з вікна оснащення Computer Management (Керування комп'ютером). На рис. 1 показаний приклад вікна оснащення Event Viewer для контролера домену.
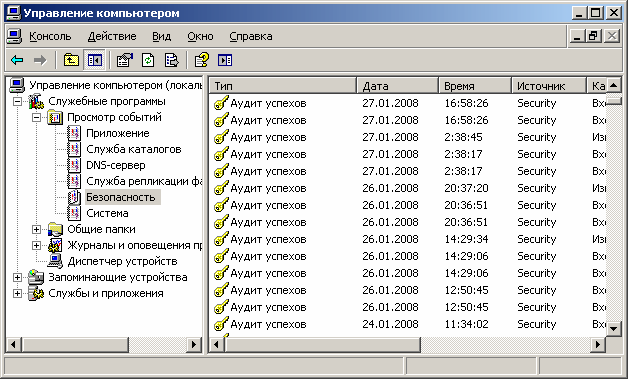
Малюнок. 1. Вікно оснащення Event Viewer.
Оснащення Event Viewer можна також відкрити за допомогою команди Пуск / Програми / Адміністрування / Перегляд подій. За допомогою оснащення Event Viewer можна переглядати три типи стандартних (основних) журналів.
- Журнал додатків (Application log) - фіксує події, зареєстровані додатками. Наприклад, текстовий редактор може зареєструвати в даному журналі помилку при відкритті файлу.
- Журнал системи (System log) - записує події, які реєструються системними компонентами Windows Server 2003. Наприклад, в системний журнал записуються такі події, як збій в процесі завантаження драйвера або іншого системного компонента при запуску системи.
- Журнал безпеки (Security log) - містить записи, пов'язані з системою безпеки. За допомогою цього журналу можна відслідковувати зміни в системі безпеки і ідентифікувати прогалини в захисті. В даному журналі можна реєструвати спроби входу в систему. Для перегляду журналу необхідно мати права адміністратора. За замовчуванням реєстрація подій в журналі безпеки відключена.
Крім стандартних, на комп'ютері - в першу чергу на контролері домену - можуть бути і інші журнали, створювані різними службами (наприклад, Active Directory, DNS, File Replication Service і т. Д.). Робота з такими журналами нічим не відрізняється від процедур перегляду стандартних журналів.
Журнал системи безпеки може переглядати тільки користувач з правами системного адміністратора. За замовчуванням реєстрація подій в даному журналі відключена. Для запуску реєстрації необхідно встановити політику аудиту.
Типи подій, що реєструються в журналах:- Error (Помилка) - подія реєструється в разі виникнення серйозної події (такого як втрата даних або функціональних можливостей). Подія даного типу буде зареєстровано, якщо неможливо завантажити будь-якої з сервісів в ході запуску системи.
- Warning (Попередження) - подія не є серйозним, але може привести до виникнення проблем в майбутньому. Наприклад, якщо недостатньо дискового простору, то буде зареєстровано попередження.
- Information (Повідомлення) - значуща подія, яка свідчить про успішне завершення операції додатком, драйвером або сервісом. Така подія може, наприклад, зареєструвати успішно завантажився мережевий драйвер.
- Success Audit (Аудит успіхів) - подія, пов'язана з безпекою системи. Прикладом такої події є успішна спроба реєстрації користувача в системі.
- Failure Audit (Аудит відмов) - подія пов'язана з безпекою системи. Наприклад, така подія буде зареєстровано, якщо спроба доступу користувача до мережевого диску закінчилася невдачею.
- Параметр - Опис
- Туре (Тип) -Тип події
- Date (Дата) - Дата генерації події
- Time (Час) - Час реєстрації події
- Source (Джерело) - Джерело (ім'я програми, системного компонента або компонента додатка), який привів до реєстрації події
- Category (Категорія) - Класифікація події за джерелом, який викликав його поява
- Event ID (Подія) - Ідентифікатор події
- User (Користувач) - реєстрація користувача, від імені якої проводилися дії, що викликали генерацію події
- Computer (Комп'ютер) - Комп'ютер, на якому зареєстровано подія
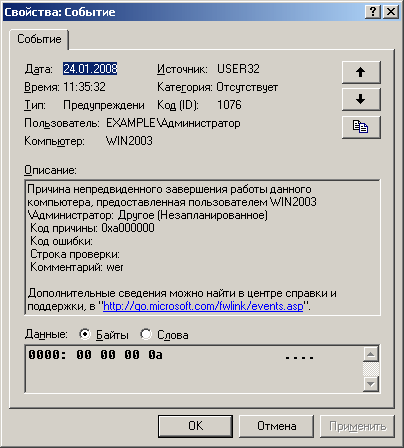
Малюнок. 2. Додаткова інформація про подію.
Для перегляду додаткової інформації про подію виберіть в меню Action (Дія) пункт Properties (Властивості) (або клацніть двічі кнопкою миші на рядку в списку подій). З'явиться вікно, приклад якого показаний на рис. 2. На панелі Description (Опис) приведена загальна інформація про подію. На панелі Data (Дані) відображаються виконавчі дані, які можуть бути представлені як Bytes (Байти) або як Words (Слова). Ці дані можуть бути інтерпретовані досвідченим програмістом або технічним спеціалістом компанії, знайомим з вихідним кодом програми.
Виконання роботи
Завдання 1. Подивіться мережеві підключення до комп'ютера.
- Підготуйтеся до виконання завдання:
- запустіть віртуальну машину VM-2;
- створіть на робочому столі загальну папку MyFolder і розмістіть в ній документ з ім'ям CompName.doc, що містить відомості про IP-адресу і символьному імені комп'ютера;
- перейдіть в звичайний комп'ютер і відкрийте документ CompName.doc. Для цього скористайтеся Мережним оточенням.
- Перейдіть в віртуальну машину VM-2.
- Відкрийте оснастку Управління комп'ютером (контекстне меню значка Мій комп'ютер / Управління).
- Розгорніть розділ Загальні ресурси. Тут перераховані всі опубліковані (загальні) ресурси вашого комп'ютера.
- Вимкніть загальний доступ до створеного раніше ресурсу MyFolder. Для цього в контекстному меню ресурсу виберіть Припинити загальний доступ.
- Відкрийте розділ Сеанси.
- Тут перераховані всі відкриті сеанси, тобто які користувачі і на яких комп'ютерах зараз підключені до вашого комп'ютера. Якщо викликати контекстне меню розділу, то можна відразу відключити всі сеанси.
- Закрийте відкритий файл. Для цього перейдіть в розділ Відкриті файли і в контекстному меню файлу виберіть Закрити відкритий файл.
Завдання 2 Вимкніть користувача з відправкою йому повідомлення.
- Підготуйтеся до виконання завдання. Для цього відкрийте на звичайному комп'ютері файл CompName.doc, розташовані у віртуальній машині VM-2.
- Перейдіть в віртуальну машину;
- Відкрийте оснастку Управління комп'ютером.
- Виконайте для елемента Загальні ресурси команду контекстного меню / Всі завдання / Відправка повідомлення консолі.
- Введіть в поле Повідомлення текст виведеного повідомлення: Ви зараз будете відключені від загального ресурсу і клацніть по кнопці Відправити.
- Закрийте вікно Відправлення повідомлень консолі.
- Для розділу Відкриті файли виконайте команду контекстного меню Вимкнути всі відкриті файли.
- Перегляньте прийшло повідомлення.
Завдання 3. Подивіться про процеси системи і її стані.
- Перегляньте інформацію про продуктивність системи:
- Зберіть за допомогою Диспетчера завдань інформацію, зазначену нижче:
Кількість запущених додатків.
Ім'я процесу, що займає більше всіх оперативної пам'яті.
Кількість виділеної пам'яті.
Ім'я користувача зареєстрованого в системі.
- Збережіть отриману інформацію в особистому каталозі в файлі формату ODT.
Завдання 4. Виконайте моніторинг мережевих підключень.
- Запустіть оснащення Продуктивність (Пуск / Адміністрування / Проівзводітельность).
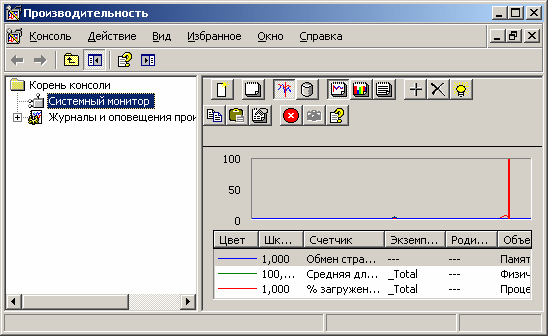
Малюнок 4. Оснащення Продуктивність - Видаліть всі лічильники з системного монітора:
- Додайте лічильник активних підключень TCP:
- Закрийте діалогове вікно властивостей Системного монітора кнопкою ОК.
У правій області почне відображатися інформація доданих лічильників в графічному вигляді. - Переведіть вид відображення інформації лічильників в текстовий вигляд кнопкою Перегляд звіту
 на панелі інструментів.
на панелі інструментів. - Налаштуйте автоматичний збір інформації про завантаженість сервера в період з 8.00 до 17.00:
- активуйте розділ Журнали лічильників в лівій частині вікна Продуктивність;
- активуйте створення нових параметрів журналу (Дія / Нові параметри журналу);
- введіть назву журналу в поле Ім'я - Денна навантаження і підтвердіть кнопкою ОК;
- додайте об'єкт Сервер:
- відкрийте вікно додавання об'єктів кнопкою Додати об'єкт;
- виділіть в списку Об'єкт - Сервер;
- додайте об'єкт кнопкою Додати;
- закрийте вікно додавання об'єктів кнопкою Закрити;
- аналогічно додайте об'єкт Мережевий інтерфейс;
- встановіть час збору даних:
- перейдіть на вкладку Розклад;
- встановіть в поле Час - 8.00;
- встановіть час зупинки - 17.00;
- закрийте діалогове вікно параметрів нового журналу кнопкою ОК. У правій частині вікна Продуктивність з'явиться новий журнал. Переглянути результат роботи журналу можна в папці C: \ perflogs.
- Налаштуйте сповіщення, якщо кількість доступної пам'яті стане менше 100 Мб.
- активуйте розділ Сповіщення в лівій частині оснащення Продуктивність;
- відкрийте діалогове вікно Нові параметри оповіщення (Дії / Нові параметри оповіщення);
- введіть ім'я нових параметрів - Мало пам'яті та натисніть клавішу кнопкою ОК;
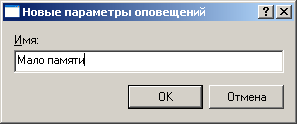
Малюнок 6. Введення імені нових параметрів оповіщення. - введіть в поле Коментар - Оповіщення про малу кількість оперативної пам'яті;
- додайте лічильник Мб доступно для об'єкта Пам'ять;
- введіть в поле Поріг значення, при якому має спрацьовувати оповіщення - 100;
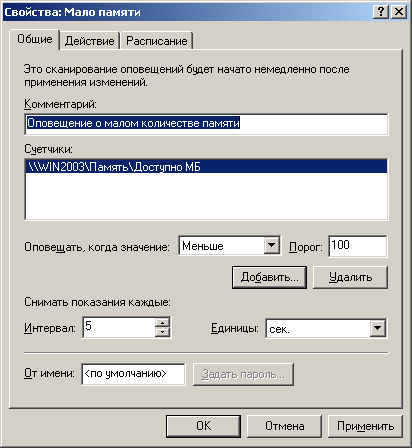
Малюнок 7. Встановлення параметрів оповіщення. - задайте дію, яке має спрацьовувати при встановленому умови:
- перейдіть на вкладку Дія;
- встановіть прапорець Послати сетевоe повідомлення і введіть в поле текст повідомлення - Занадто мало пам'яті;
- завершите настройку оповіщення кнопкою ОК.
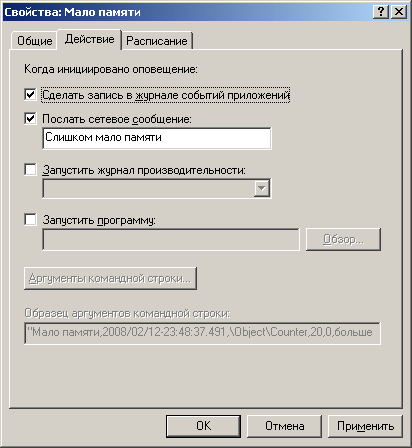
Малюнок 8. Діалогове вікно властивостей параметрів оповіщення.
Завдання 5. Виконайте перегляд подій.
- Відкрийте оснастку Управління комп'ютером (Пуск / Адміністрування / Керування комп'ютером).
- Розгорніть вузол Перегляд подій.
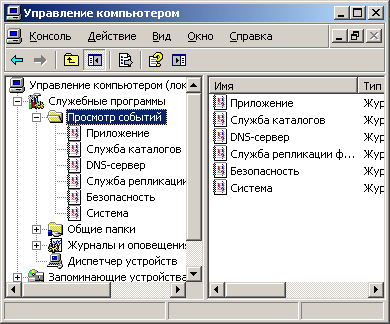
Малюнок 9. Діалогове вікно Перегляд подій. - Перегляньте події Служби безпеки:
- перейдіть в розділ Безпека в лівій частині оснащення Управління комп'ютером;
Справа відобразяться всі події даної служби. - виконайте фільтрацію подій тільки для користувача JustUser:
- перегляньте подія Доступ до служби каталогів:
- зніміть встановлений раніше фільтр:
- відкрийте діалогове вікно властивостей розділу Безпека;
- Перейдемо на вкладку Фільтр;
- відновіть стандартні значення кнопкою Відновити умовчання;
- закрийте діалогове вікно властивостей розділу Безпека кнопкою ОК.
- перейдіть в розділ Безпека в лівій частині оснащення Управління комп'ютером;
- Експортуйте список подій для розділу DNS-сервер в текстовий файл:
- активізуйте розділ DNS-сервер;
- відкрийте діалогове вікно експорту (Дія / Експортувати список);
- введіть ім'я файлу в полі Ім'я;
- збережіть файл кнопкою Зберегти;
- перегляньте збережений файл стандартною програмою Блокнот.
Завдання 6. Виконайте самостійне завдання 1.
Сайт управляється системою uCoz
 Товаров:
Товаров:
