- Як підвищити ФПС за допомогою NVIDIA
- Інші способи підвищення ФПС в іграх
- налаштування відеокарти
- Перевірка на віруси
- Продуктивність і fps в іграх
- Як підвищити фпс в іграх - установка драйверів на відеокарту
- Як підвищити фпс в іграх - настройка NVIDIA
- Корисний софт для підвищення fps в іграх
- Чистка системи для підвищення fps в іграх
- Ліцензійні гри - запорука якісної графіки на слабких ПК
- Оптимізація Windows 10 для ігор: способи прискорення операційної системи
- Як прискорити установку гри на Windows 10
- перший спосіб
- другий спосіб
- Програми для оптимізації роботи Віндовс
В першу чергу перевірте і обновіть драйвера відеокарти. Можна скористатися двома способами. Або зайдіть на сайт виробника потрібної відеокарти і скачайте останні драйвера , Або встановіть спеціальну програму, яка автоматично знайде і оновить застарілі драйвера. В останньому випадку оновленню піддасться не тільки відеокарта, а й інші компоненти.
Як підвищити ФПС за допомогою NVIDIA
Якщо у вас стоїть NVIDIA, підвищити FPS в «КС ГО», Batman: Arkham Knight і інших іграх можна за допомогою настройки даної відеокарти. Для цього натисніть правою кнопкою миші на робочому столі і клацніть лівою кнопкою по «Панелі управління NVIDIA».
У вікні, знайдіть вкладку «управління параметрами 3D». Вимкніть наступні параметри:
- анізатропная фільтрація;
- вертикальна синхронізація (V-Sync);
- масштабовані текстури;
- обмеження розширення;
- потрійна буферизація;
- згладжування.
Крім перерахованих параметрів у вікні будуть конфігурації, які допоможуть підвищити ФПС, якщо їх включити. Йдеться про фільтрації текстур. Вони діляться на кілька частин:
- анізатропная оптимізація;
- якість;
- негативне відхилення УД;
- три-лінійна оптимізація.
Всі ці параметри потрібно включити або налаштувати «найвищу продуктивність». Порядок зазначених налаштувань може змінюватися в залежності від моделі комп'ютера, відеокарти, операційної системи.
Інші способи підвищення ФПС в іграх
Низький FPS в грі може бути й тому, що системні вимоги додатки набагато вище, ніж може подужати пристрій. Для цього рекомендується в самій грі зайти в розділ налаштувань і знизити параметри.
Якщо ви хочете підвищити ФПС в мережевій грі (CS GO, WoW), заміряйте швидкість інтернет з'єднання. Якщо вона нижче, ніж вимагає додаток, то картинка буде гальмувати.
Практично всі користувачі персональних комп'ютер, які хоч раз в житті грали в красиву і якісну гру на комп'ютері, замислювалися про те, як підвищити ФПС в іграх.
Тут мається на увазі той самий параметр, який відповідає за швидкодію.
Чим вище ФПС, тим швидше будуть змінюватися кадри в грі. Відповідно, гра не буде зависати або працювати повільно.
У деяких випадках цей параметр настільки низький, що користувач просто не зможе нормально грати.
Але є кілька працездатних методів, які допомагають реально підвищити ФПС в іграх.
налаштування відеокарти
Так як саме відеокарта відповідає за те, яке зображення бачить геймер під час гри, цілком логічно, що саме цю частину комп'ютера необхідно налаштовувати, щоб підвищити FPS. Залежно від того, яку саме відеокарту Ви використовуєте - або, процес налаштування буде різним, як і параметри, на які слід звернути увагу.
Щоб налаштувати відеокарту NVIDIA, необхідно зробити наступне:
1. На робочому столі натисніть правою кнопкою миші в будь-якому місці екрану і в списку, що випадає виберете пункт «Панель управління NVIDIA».
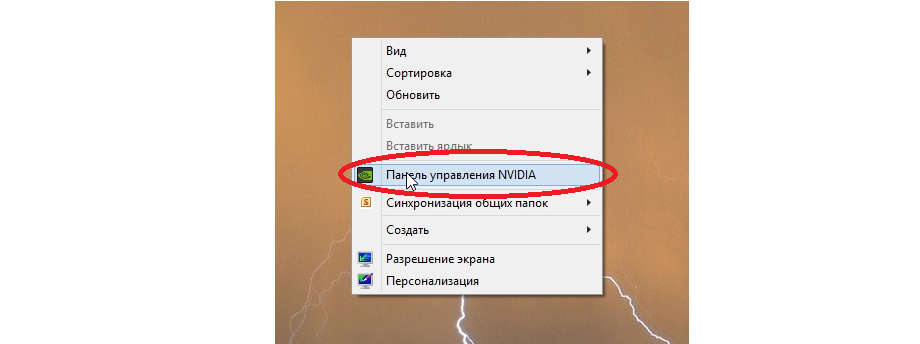
Мал. 1. Пункт налаштувань NVIDIA на робочому столі
2. На панелі зліва натисніть на напис «Управління параметрами 3D». А ось далі починається сама настройка. Вона має на увазі наступні дії:
- вимкнути потрійну буферизацію;
- поставити параметр «найвища продуктивність» біля фільтрації текстур;
- поставити варіант «Ні» біля масштабованих текстур;
- вимкнути обмеження розширення;
- вимкнути згладжування;
- включити фільтрацію текстур (також може називатися анизотропной оптимізацією);
- включити негативне відхилення УД;
- вимкнути анізотропну фільтрацію;
- вимкнути V-Sync (так може називатися вертикальної синхронізацією);
- включити трилінійну оптимізацію.
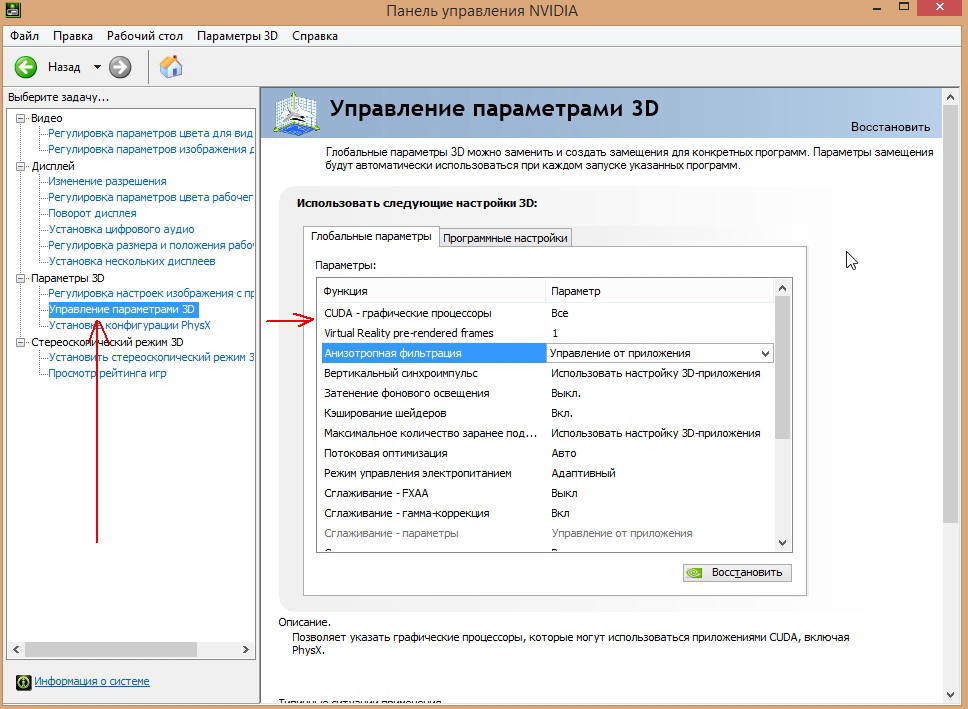
Мал. 2. Вікно налаштувань NVIDIA
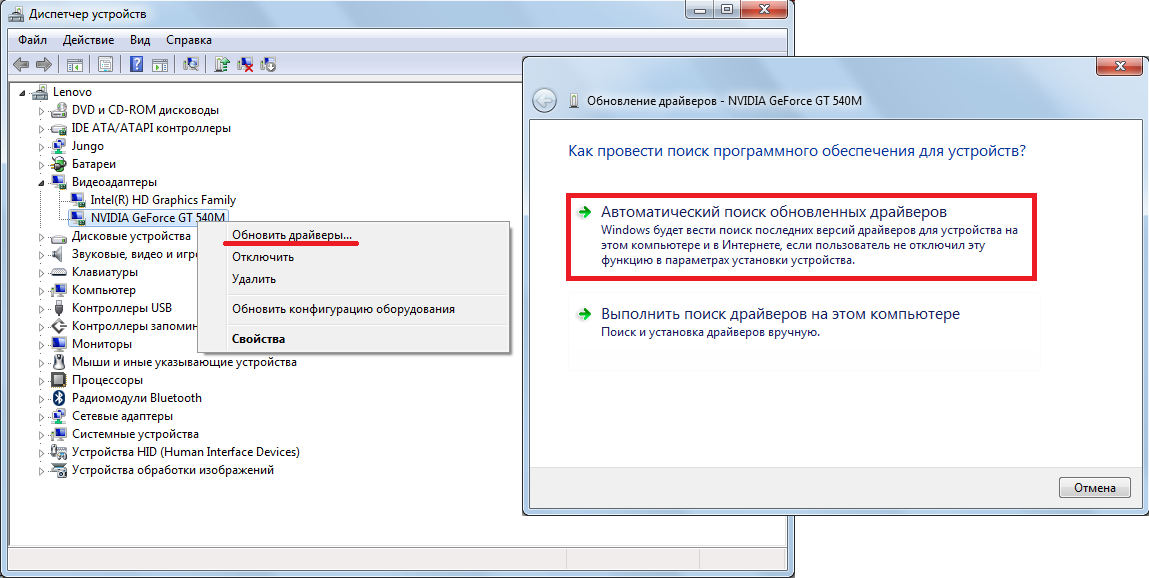
Мал. 8. Процес запуску оновлення драйверів
Перевірка на віруси
У багатьох випадках вірусні і шпигунські програми не дають системі працювати швидко. Через це значно знижується і FPS. Для цього можна скористатися тим антивірусом, який вже встановлений на вашому пристрої. Крім цього, можна взяти одну зі спеціальних програм, призначених для видалення вірусів. У статті Ви можете бачити список кращих таких утиліт. Їх перевага в тому, що вони не вимагають установки, але часом знаходять віруси набагато краще, ніж повноцінне антивірусне програмне забезпечення .
Варто сказати, що Dr.Web CureIt і Kaspersky Virus Removal Tool проявляють себе дуже добре і просто прекрасно справляються з різними вірусами.
Напевно, кожен користувач комп'ютера стикався з «гальмуванням» в різних іграх. Провокувати гальмування може що-завгодно:
- недостатня кількість оперативної пам'яті;
- перевантаження комп'ютера запущеними додатками;
- мала продуктивність відеокарти.
Продуктивність і fps в іграх
Взагалі, в чому вимірюється продуктивність відеокарти? Якщо говорити зрозумілою мовою, без технічних подробиць, то для більшості геймерів продуктивність виражається в кількості показаних кадрів за секунду, це і є fps.
Чим вище значення цього показника - тим плавніше і якісніше картинка на екрані. В якості вимірювального приладу fps можна використовувати програму Fraps. Вона призначена для запису відео з екрану. Навіть якщо ви нічого записувати не збираєтеся, вона буде відображати fps в будь-якій грі, в кутку екрану.
Як підвищити фпс в іграх - установка драйверів на відеокарту
Перед тим, як перейти до налаштування параметрів відеокарти, вам потрібно оновити драйвера. Саме від драйверів залежить продуктивність відеокарти. Застарілі драйвера змінюють картинку до невпізнанності. 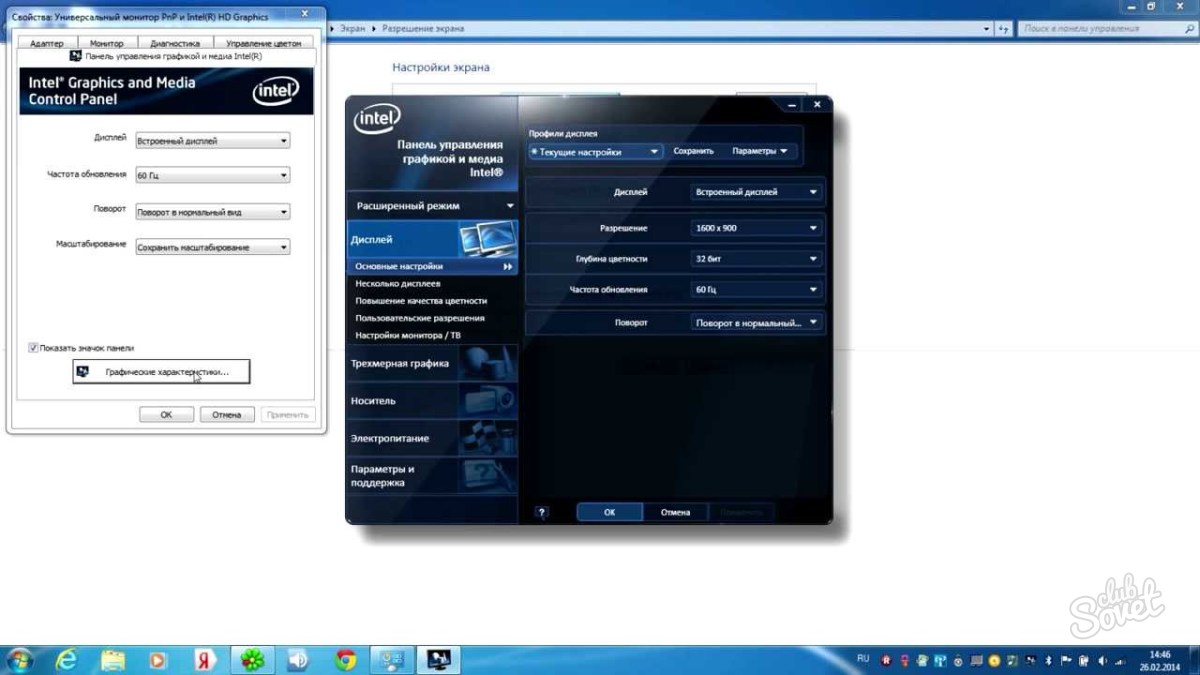
Як підвищити фпс в іграх - настройка NVIDIA
Якщо на вашому комп'ютері встановлено драйвера NVIDIA , То для їх установки необхідно натиснути правою кнопкою миші на будь-якому місці робочого столу і в розпочатому контекстному меню вибрати «панель управління NVIDIA».
Нас цікавить вкладка «управління 3d параметрами». Вона повинна перебувати в лівій частині колонки налаштувань. Саме в цьому вікні ми і будемо встановлювати оптимальні настройки.
Зверніть увагу, порядок зазначених нижче опцій може відрізнятися і вгадати, як що відкриється у вас, нереально. Тому розглянемо тільки основні опції, які доступні у всіх драйверах NVIDIA.
- Вертикальна синхронізація V-Sync. Цей параметр дуже сильно впливає на продуктивність відеокарти. Його рекомендується відключити.
- Анізотропна фільтрація. Вона безпосередньо впливає на якість відображення текстур. Її необхідно вимкнути.
- Згладжування - вимкнути.
- Обмеження розширення - вимкнути.
- Потрійна буферизація - включити.
- Включити масштабовані текстури - немає.
- Фільтрація текстур (оптимізація) - включити.
- Фільтрація текстур (якість) - переводимо в положення «найвища продуктивність».
Після завершення завдання налаштувань, все це зберігаємо і виходимо. Зайшовши в гру, ви виявите, що fps приблизно збільшиться на 20%. Це дозволить без проблем грати в ігри, які раніше ваш комп'ютер не «тягнув». До речі, якість зображення після внесення змін до настройки, може трохи погіршитися, але картинка стане рухатися рівномірніше і швидше, ніж раніше. 
Корисний софт для підвищення fps в іграх
У цьому розділі ми розглянемо корисний софт , Використання якого дозволить правильно налаштувати ОС.
- Starter - програма, що дозволяє прибирати / додавати програми автозавантаження і контролювати запущені процеси. З її допомогою також можна запускати і відключати служби Windows - для оптимізації системи це дуже важливо.
- Антивірус Касперський - є кращим антивірусом в світі. Єдиний недолік - максимальне використання ресурсів комп'ютера. Його використання буде тільки гальмувати гри.
- Advanced SystemCare Pro - дуже потужний інструмент, призначений для оптимізації системи. Призначений для чищення реєстру, чищення дисків і збільшення продуктивності.
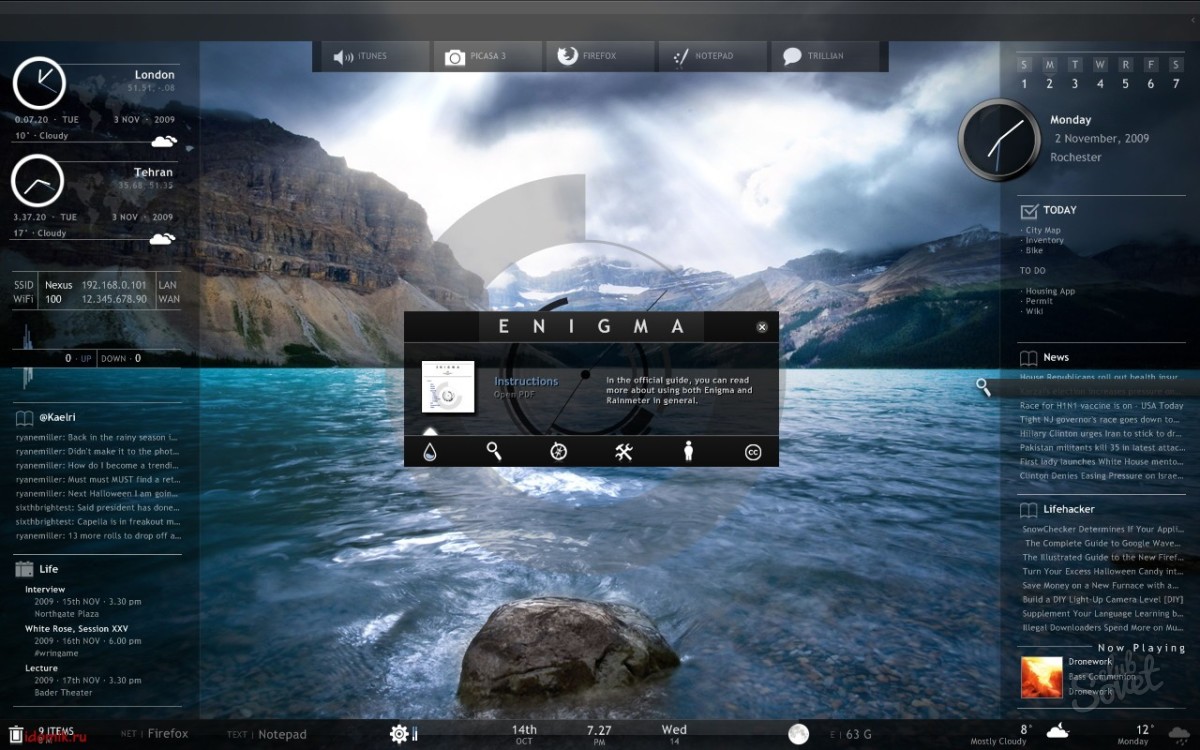
Чистка системи для підвищення fps в іграх
Чистка системи полягає в:
- Дефрагментації дисків і реєстру.
- Видаленні що не використовуються програм з авто завантажень.
- Очищенню і виправленні помилок дисків.

Ліцензійні гри - запорука якісної графіки на слабких ПК
Як ви могли помітити, ігри можуть виходити сирими, з глюками і багами. існує 1 дієвий спосіб вирішити цю проблему - придбати ліцензійну версію гри. Тут і вірусів немає і останній патч завжди сам скочується. Одні зручності. Вартість таких ігор не така і велика, головне - купувати їх в правильному місці. 
У висновку хочеться відзначити - чим більше ви піднімаєте fps в грі, тим більше завантажується процесор. Не варто зловживати навантаженням комп'ютера в грі. Все повинно бути в міру.
Кожен користувач хоч раз в житті грав в різні ігри. Рано чи пізно улюблені новинки починають жахливо гальмувати, і картинка псує все задоволення. Система дуже повільна, багато непотрібних файлів і програм, які заважають нормальній роботі. Грати дуже хочеться, але системні вимоги продовжують лише зростати. Розглянемо, як же з цим впоратися, щоб трохи поліпшити продуктивність комп'ютера, які способи існують для прискорення та оптимізації роботи Windows 10.
Оптимізація Windows 10 для ігор: способи прискорення операційної системи
Який би нової операційною системою не була Windows, вона все ще потребує доопрацювань. ОС приносить зручності для користувачів, постійні оновлення, але в деяких випадках хочеться підвищити продуктивність свого комп'ютера. Дуже багато власників старих ПК, або не самих нових комплектуючих, а пограти в ігри отримуючи задоволення від швидкої картинки завжди в радість. Та й чекати поки встановлюються гри не хочеться.
Проводити оптимізацію для Windows 10 досить складно, адже існує багато способів для очищення, багато файлів і програм які лише заповнюють місце на диску, гальмують систему і, звичайно ж, ігри. Перш ніж видаляти будь-які програми, файли або служби обов'язково перевірте в інтернеті, що саме можна очищати.
Як прискорити установку гри на Windows 10
Збільшення продуктивності комп'ютера в іграх
Вимоги до ігор з роками все ростуть, а іноді немає можливості придбати дорогі комплектуючі, або зовсім їх постійно міняти. Ставати дуже сумно, коли улюблена гра починає гальмувати. Розберемо, як саме можна поліпшити продуктивність вашої системи і комп'ютера.
перший спосіб
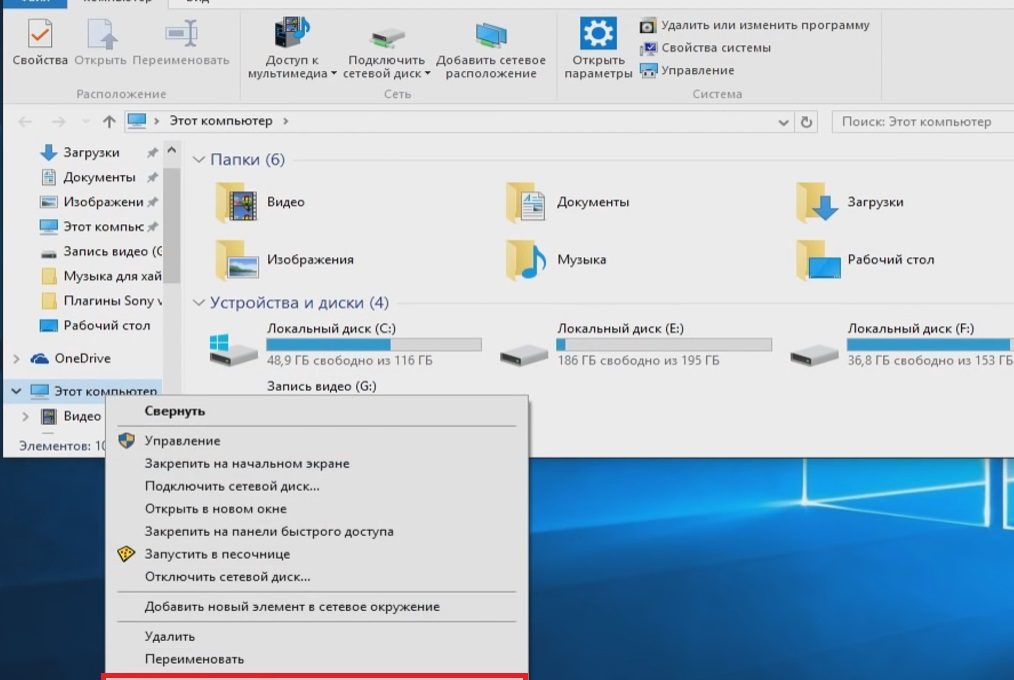
другий спосіб
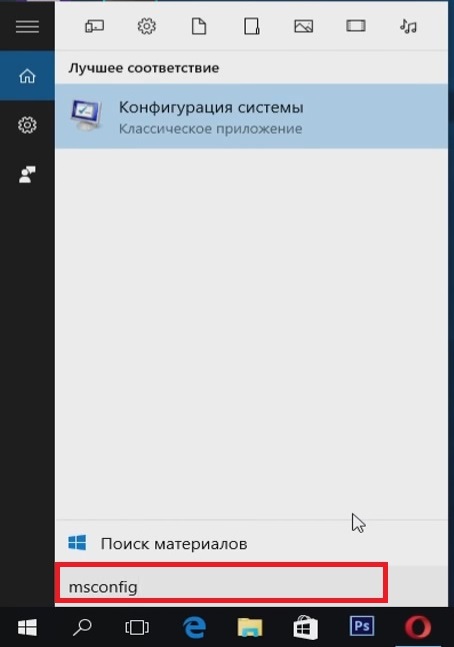
третій спосіб
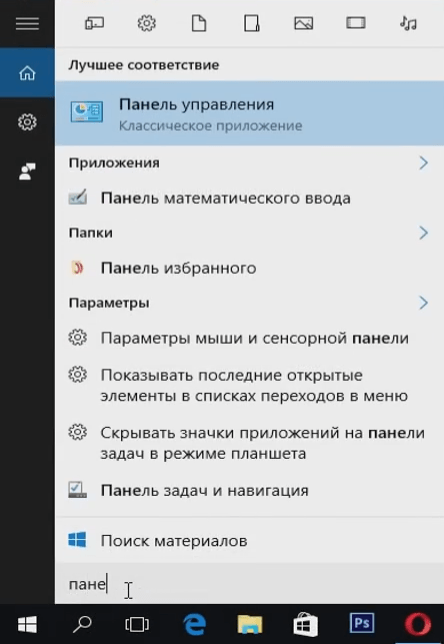
Оптимізація пінгу, FPS в онлайн-іграх
перший спосіб
Цей спосіб відмінно допоможе підвищити пінг, а також кількість кадрів в секунду.
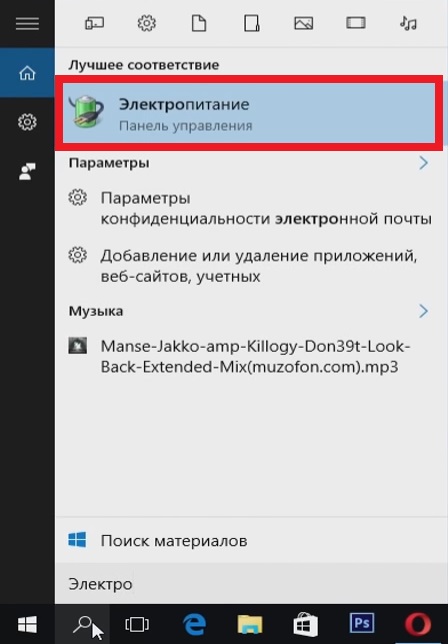
другий спосіб
Тепер можна очистити розділ самої системи.
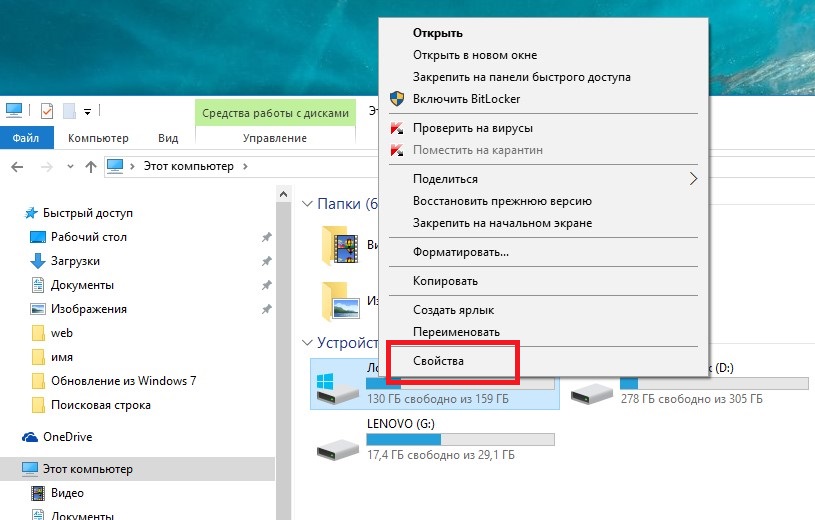
Програми для оптимізації роботи Віндовс
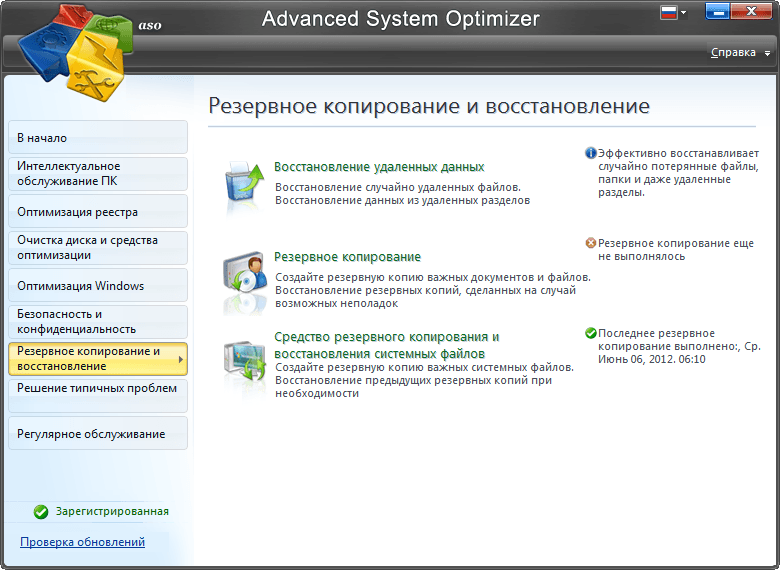
Відео: як домогтися більшого FPS в іграх на Windows 10
Існує безліч способів для поліпшення продуктивності. Варто скористатися кожним, щоб підтримувати ОС в отличном состоянии. Потрібно пам'ятати, що для користувачів завжди існують хороші програми помічники, які очистять ваш комп'ютер від непотрібного сміття і поліпшать швидкість системи, а також і ваш настрій.
вступ
Деякі люди сумніваються, що різниця між 60-90-120 і навіть 300 фпс не суттєва. А є ті, хто скаже 24 кадру в секунду це ліміт, і все це маркетнговие ходи про фпс вище.
Що таке FPS?
Frames Per Second - в перекладі з англійської - кадрів в секунду, наприклад, на екрані телевізора картинку з 24 fps, це максимально-можливу кількість кадрів, яке здатне вловити людське око, значить, більше 24х fps в іграх не має сенсу? - Не зовсім так, проблема в тому, що fps в іграх постійно стрибає, припустимо, в cs: go, якщо ваша моделька дивиться в стіну, fps може бути 60, а якщо повернутися до інших гравців, то просяде до 30, а якщо ще ви будете стріляти спреєм одночасно з кимось, то просяде до 20. Простіше кажучи, для комфортної гри мінімальний fps не повинен опускатися нижче 30ти.
Що впливає на FPS?
Потужність центрального процесора, відеокарти і оперативної памяті.Проще кажучи, чим потужніший комп'ютер, тим вище fps.Но якби у всіх були потужні комп'ютери, то від цієї статті не було б користі, і так, перейдемо до самого поліпшенню fps.
Fps порівняння
Монітори бувають ЕПТ і ЖК (LCD), інші типи моніторів розглядати не будемо, так як вони практично не поширені.
ЕПТ монітори - засновані на електронно-променевої трубки - такі масивні звірі, з великою вагою і великою площею пилесбора ззаду. ЖК відповідно - рідкокристалічні, тоненькі і симпатичні.
Плюси ЕПТ моніторів в тому, що при всій своїй громіздкості, вони здатні видавати більшу кількість FPS (100-120). Так само у них немає поняття «час відгуку», так сильно впливає на якість картинки в ЖК моніторі.
Плюси ЖК моніторів очевидні, але є і свої мінуси. Один з них - максимальне значення FPS в таких моніторах як правило не вище 60-75. Бувають монітори і з великими FPS, але їх ціна вас неприємно здивує. Другий мінус - різний час відгуку (час, який піксель монітора витрачає, щоб перейти від активного (білого) в бездіяльний (чорний) і назад до активного (білому)). Чим більше час відгуку, тим більше змащеній буде виглядати динамічно змінюється картинка на моніторі.
Зменшіть все внутрішньоігрові настройки графіки на мінімум
Хоча даний пункт і є очевидним для багатьох гравців, все ж знаходяться особистості, які скаржаться на низьку продуктивність гри, маючи при цьому найвищі настройки графіки в грі.
Дозвольте кешування ігрового світу в оперативну пам'ять
Cl_forcepreload 1
Використання даної команди "завантажує об'єкти ігрового світу в ОЗУ, позбавляючи процесор від необхідності робити це посеред гри.
Увімкніть многоядерную обробку
Включення многоядерную обробки (multicore rendering) на системах з 2 і більше ядрами дасть істотний приріст продуктивності. Включити многоядерную обробку можна в налаштуваннях графіки в CS: GO.
Зменшіть налаштування графіки вашої відеокарти
для відеокарт NVIDIA вам необхідно зайти в "панель управління NVIDIA" (зазвичай клацання правою кнопкою на робочому столі) і у вкладці "Регулювання налаштувань зображення" пересунути повзунок в стан "Продуктивність".
Відеокарта є одним з найголовніших складових, від яких залежить ФПС.
Зараз я покажу як налаштувати відеокарту NVIDIA.
Для початку розберемося з електроживленням:
Панель управління - Електроживлення - Налаштування переходу в сплячий режим - Змінити додаткові настройки живлення - PCI Express - Управління харчуванням стану зв'язку - Значення: Вимкнути.
- Далі відкрийте панель управління NVIDIA, і в списку "Параметри 3D" виберіть пункт "Управління параметрами 3D", виберіть Counter-strike: Global Offensive і вкажіть дані настройки:
- Анізатропная фільтрація: ВИКЛ
- Вертикальний синхроимпульс: ВИКЛ
- Затінення фонового освітлення: ВИКЛ
- Максимальна кількість заздалегідь підготовлених кадрів: 4
- Передача потокового оптимізація: ВКЛ (Якщо кілька процесорів)
- Режим Управляеніе електроживленням: Кращий режим максимальної продуктивності
- Згладжування - гамма-корекція: ВИКЛ
- Згладжування - прозорість: ВИКЛ
- Потрійна буферизація: ВИКЛ
- Фільтрація текстур - анізатропная оптимізація по вибірці: ВИКЛ
- Фільтрація текстур - якість: Висока продуктивність
- Фільтрація текстур - негативне відхилення УД: Прив'язка
- Фільтрація текстур - трилинейная оптимізація: ВИКЛ
Що впливає на FPS?
 Товаров:
Товаров:
