- Чи слід спочатку повторно перевірити сайт?
- Крок 1
- Крок 2
- Вибір звітів з декількома сторінками
- Крок 3
- Крок 4
- Хочете звіт у форматі PDF?
Так, ви просили, ми слухали. Використовуючи веб-сайт Insight, тепер можна створювати індивідуальні звіти на основі відсканованих даних, які знайде додаток. Протягом декількох хвилин ви можете експортувати звіт за допомогою спеціального брендингу та доставити його клієнту для перегляду! Щоб створити звіт, спочатку потрібно виконати сканування веб-сайту за допомогою веб-сайту Insight. Після завершення сканування ви готові створити звіт! Для цього виконайте наведені нижче дії.
Чи слід спочатку повторно перевірити сайт?
Так! Ми рекомендуємо повторно перевірити всі сторінки перед створенням звіту, оскільки ми включили нові перевірки в програму та інші функції. Пересканувавши, ви можете бути впевнені, що ваш звіт буде включати ці нові параметри з усіма даними.
Крок 1
Натисніть значок Створити панель інструментів звіту або перейдіть до меню Звіти > Створити звіт .
Створити звіт 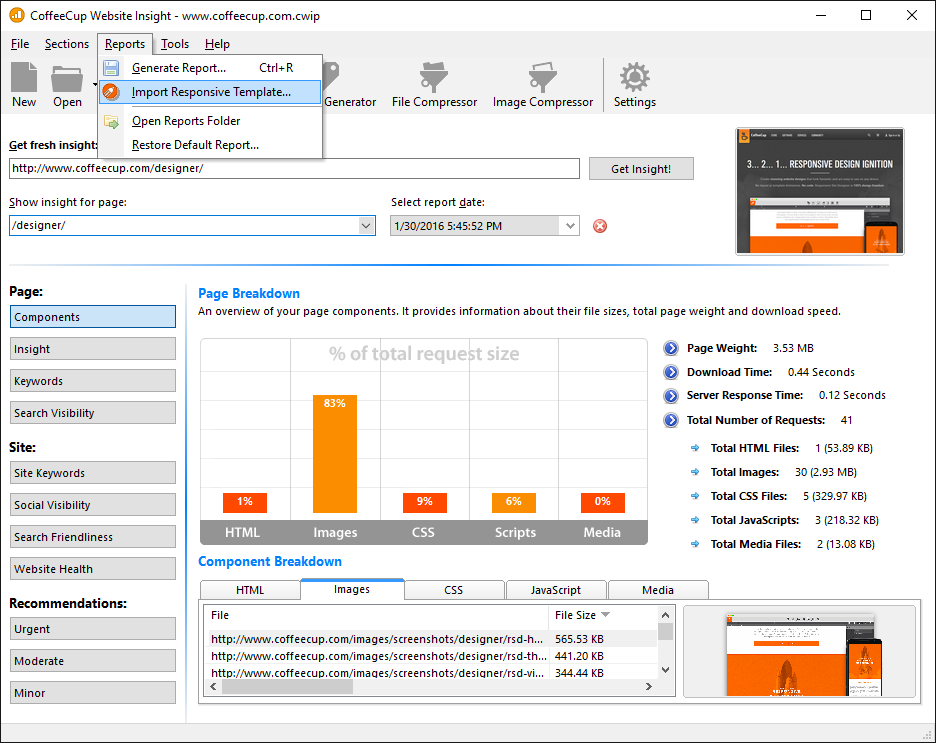
Крок 2
Вибір окремих звітів
Щоб розпочати процес створення повністю налаштованого звіту, виберіть сторінки зліва, які потрібно включити до звіту. Після вибору звіту можна двічі клацнути або натиснути кнопку Додати до вибраних звітів, щоб додати його до області Вибрані звіти.
Додати вибрані звіти
Вибір звітів з декількома сторінками
Подібно до вибору окремих сторінок для створення звіту, ви також можете зробити це для декількох сторінок одночасно. У лівій частині виберіть сторінки, які потрібно використовувати, утримуючи натиснутою клавішу управління та виберіть сторінку, або натисніть кнопку Вибрати все, щоб автоматично вибрати все. Тепер ви побачите праворуч три кнопки на вибір. При виборі однієї з цих кнопок ці звіти автоматично додаються до області Вибрані звіти.
Додавання кількох звітів
Крок 3
Під час генерування звітів у вас є кілька варіантів і налаштувань, які дозволяють керувати тим, як вони будуть згенеровані. Кожен звіт, доданий до вибраних звітів, створить окремий звіт, що міститься в одній структурі каталогу. Ім'я каталогу - це суміш імені файлу + timedatestamp. Таким чином, якщо у вас є декілька звітів для однієї сторінки, кожен каталог буде зберігатися окремо. Структура каталогів така, як це корисно, якщо ви просто хочете надати клієнту одну сторінку звіту, щоб вони могли переглянути.
Папку звітів або назву звіту можна відрегулювати, натиснувши піктограму Gear у лівому нижньому куті. Тут ви можете налаштувати ім'я, яке використовується для вихідного файлу / папки.
Властивості папки звітів Назва файлу звіту Властивості
Якщо ви хотіли б, щоб усі ваші звіти були зведені в одну структуру каталогів, то це робить прапорець Condense reports в одній папці . Замість того, щоб отримувати каталог для кожного звіту, буде просто один каталог з усіма сторінками звіту, розташованими всередині нього.
Крок 4
Тепер натисніть " Створити звіт" . З'явиться діалогове вікно стану, в якому буде показано прогрес у створених звітах.
Експорт звітів
Коли процес завершиться, ви побачите Згенеровані всі звіти . І це все!
Всі звіти генеруються
Хочете звіт у форматі PDF?
Ви можете відкрити експортований файл .html у багатьох веб-переглядачах і роздрукувати в PDF-файл, що дозволить надати клієнтам PDF-версію звіту. Ви також можете знайти багато утиліт для перетворення HTML в PDF тут . Важливо відзначити, що під час використання звіту на основі PDF ви не використовуєте повною мірою інструменти для створення звітів, які пропонує веб-сайт Insight. Доставка повністю реагує на базовий звіт HTML дозволяє вашим клієнтам переглядати звіт на будь-якому пристрої.
Чи слід спочатку повторно перевірити сайт?Чи слід спочатку повторно перевірити сайт?
 Товаров:
Товаров:
